Wacom Center
Das Wacom Center bietet Ihnen eine einfache und intuitive Möglichkeit zum Aufrufen Ihres Wacom Geräts und der Einstellungen. Öffnen Sie das Wacom Center, um Folgendes zu tun:
- Die Einstellungen für Ihren Stift, die ExpressKeys, Touch & Gesten und vieles mehr anpassen.
- Bildschirm-Shortcuts erstellen (früher Bildschirmbedienelemente).
- Den Wacom-Treiber und die Geräte-Firmware aktualisieren.
- Auf die Hilfe, den Wacom Support und Wichtige Produktinformationen zu Ihrem Gerät zugreifen.
- Ihre Wacom ID erstellen und anpassen, Ihr Gerät registrieren und Softwareangebote einlösen (gilt nicht für Unternehmens-Geräte).
Themen auf dieser Seite
Hauptbildschirm des Wacom Centers
Bei Geräten, die Sie direkt im Wacom Center anpassen können, wird der Hauptbildschirm ähnlich wie in der unten folgenden Abbildung aussehen.

Der Screenshot oben dient nur zu Beschreibungszwecken; das Aussehen Ihres Bildschirms kann davon abweichen.
Für Geräte, die Sie über die Wacom Tablett-Eigenschaften anpassen können, bietet das Wacom Center Links zu den Einstellungen (Stifteinstellungen, Einstellungen der ExpressKey-Tasten usw.), um einfach auf die Wacom Tablett-Eigenschaften zugreifen zu können. Bei diesen Geräten wird der Hauptbildschirm des Wacom Centers ähnlich wie in der unten folgenden Abbildung aussehen.
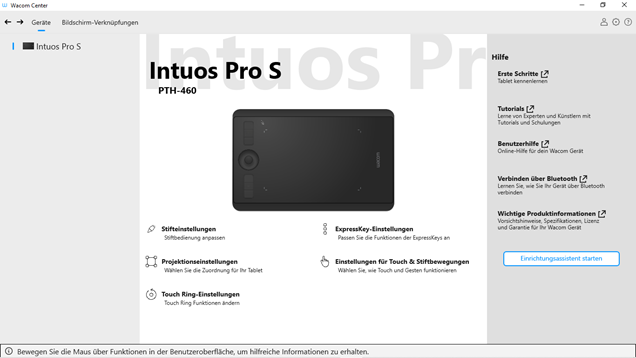
Der Screenshot oben dient nur zu Beschreibungszwecken; das Aussehen Ihres Bildschirms kann davon abweichen.
Das Wacom Center kennenlernen
Um mehr über die Funktionen zu erfahren, die in den verschiedenen Bereichen des Wacom Centers verfügbar sind, klicken Sie auf einen der folgenden Links oder auf einen hervorgehobenen Bereich in der folgenden Abbildung.
- Navigationsleiste (grün hervorgehoben)
- „Geräte“-Seitenleiste (blau hervorgehoben)
- Bereich der Hauptinhalte (gelb hervorgehoben)
- Direkthilfe-Leiste (violett hervorgehoben)
- „Aktionen“-Seitenleiste (nicht abgebildet)
 Der Screenshot oben dient nur zu Beschreibungszwecken; das Aussehen Ihres Bildschirms kann davon abweichen.
Der Screenshot oben dient nur zu Beschreibungszwecken; das Aussehen Ihres Bildschirms kann davon abweichen.
Navigationsleiste
Die Navigationsleiste befindet sich im oberen Bereich des Wacom Centers und enthält die in der folgenden Tabelle beschriebenen Funktionen.
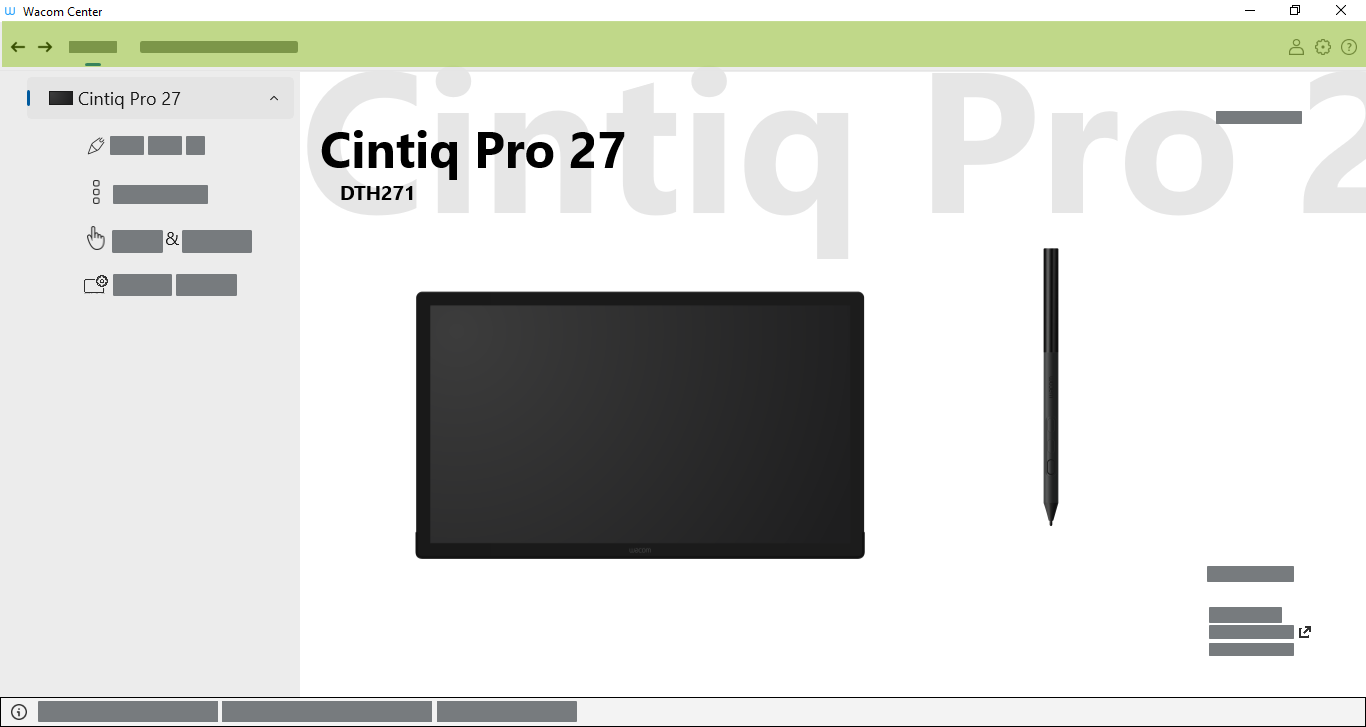
Der Screenshot oben dient nur zu Beschreibungszwecken; das Aussehen Ihres Bildschirms kann davon abweichen.
| Weiter- & Zurück-Schaltflächen | Die Weiter- |
| Geräte | Wählen Sie „Geräte“ in der Navigationsleiste, um eine Liste Ihrer verbundenen Geräte in der „Geräte“-Seitenleiste“ anzuzeigen. |
| Bildschirm-Shortcuts | Wählen Sie Bildschirm-Shortcuts in der Navigationsleiste, um Radialmenüs, Rasterfelder und – auf einigen Geräten – Stiftgesten zu erstellen und/oder anzupassen. |
| Softwareangebote | Melden Sie sich mit Ihrer Wacom ID an und registrieren Sie Ihr Gerät, um sämtliche verfügbaren Softwareangebote anzusehen, herunterzuladen und einzulösen (gilt nicht für Unternehmens-Geräte). |
| Profileinstellungen | Klicken Sie auf das „Profil“-Symbol |
| Allgemeine Einstellungen | Klicken Sie auf das Symbol „Allgemeine Einstellungen“
|
| Hilfe und Support | Klicken Sie auf die Schaltfläche Hilfe & Support Hinweis: Einige Hilfe und Support-Funktionen sind für Unternehmens-Geräte nicht verfügbar.
|
„Geräte“-Seitenleiste
Die „Geräte“-Seitenleiste befindet sich auf der linken Seite des Wacom Centers und listet jedes Gerät auf, dass aktuell mit Ihrem Computer verbunden ist. Um der Liste ein neues Gerät hinzuzufügen, verbinden Sie das Gerät mit dem Computer.
Bei einigen Geräten können Sie auf den Dropdown-Pfeil neben dem Namen des Geräts in der „Geräte“-Seitenleiste klicken, um die anpassbaren Elemente des Geräts aufzurufen (Stift, ExpressKeys, Touch & Gesten usw.). Klicken Sie auf ein Element, um es im Bereich der Hauptinhalte anzupassen.
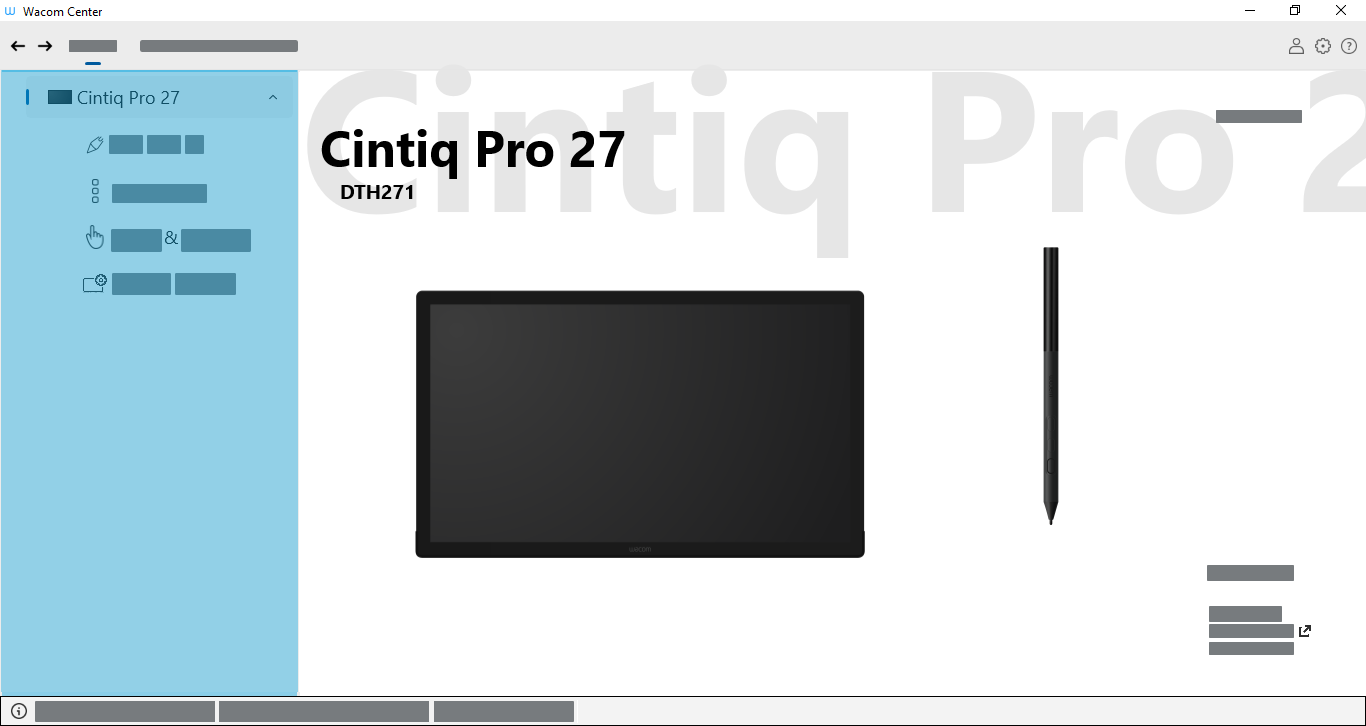
Der Screenshot oben dient nur zu Beschreibungszwecken; das Aussehen Ihres Bildschirms kann davon abweichen.
Wenn Sie bei anderen Geräten Ihr Gerät aus der „Geräte“-Seitenleiste auswählen, werden Einstellungen-Links (Stifteinstellungen, Einstellungen der ExpressKey-Tasten usw.) im Bereich der Hauptinhalte angezeigt. Klicken Sie auf einen Einstellungen-Link, um diesen in den Wacom Tablett-Eigenschaften anzupassen.
Bereich der Hauptinhalte
Der Bereich der Hauptinhalte befindet sich in der Mitte des Wacom Centers. Dort können Sie entweder Ihre Geräteeinstellungen anpassen (A) oder diese aufrufen (B).
- Passen Sie Ihr Gerät an, indem Sie im Bereich der Hauptinhalte ein anpassbares Element über die „Geräte“-Seitenleiste auswählen (Stift, ExpressKeys usw.). Das Element und die anwendungsspezifischen Einstellungen öffnen sich im Bereich der Hauptinhalte, wo sie alle Anpassungen vornehmen können:
- Rufen Sie die Links zu den Geräteeinstellungen (Stifteinstellungen, Einstellungen der ExpressKey-Tasten usw.) und die Hilfe-Ressourcen im Bereich der Hauptinhalte auf, wenn Sie einen Gerätenamen in der „Geräte“-Seitenleiste auswählen. Klicken Sie auf einen Einstellungen-Link, um die Wacom Tablett-Eigenschaften zu öffnen, wo Sie die gewünschten Anpassungen vornehmen können.
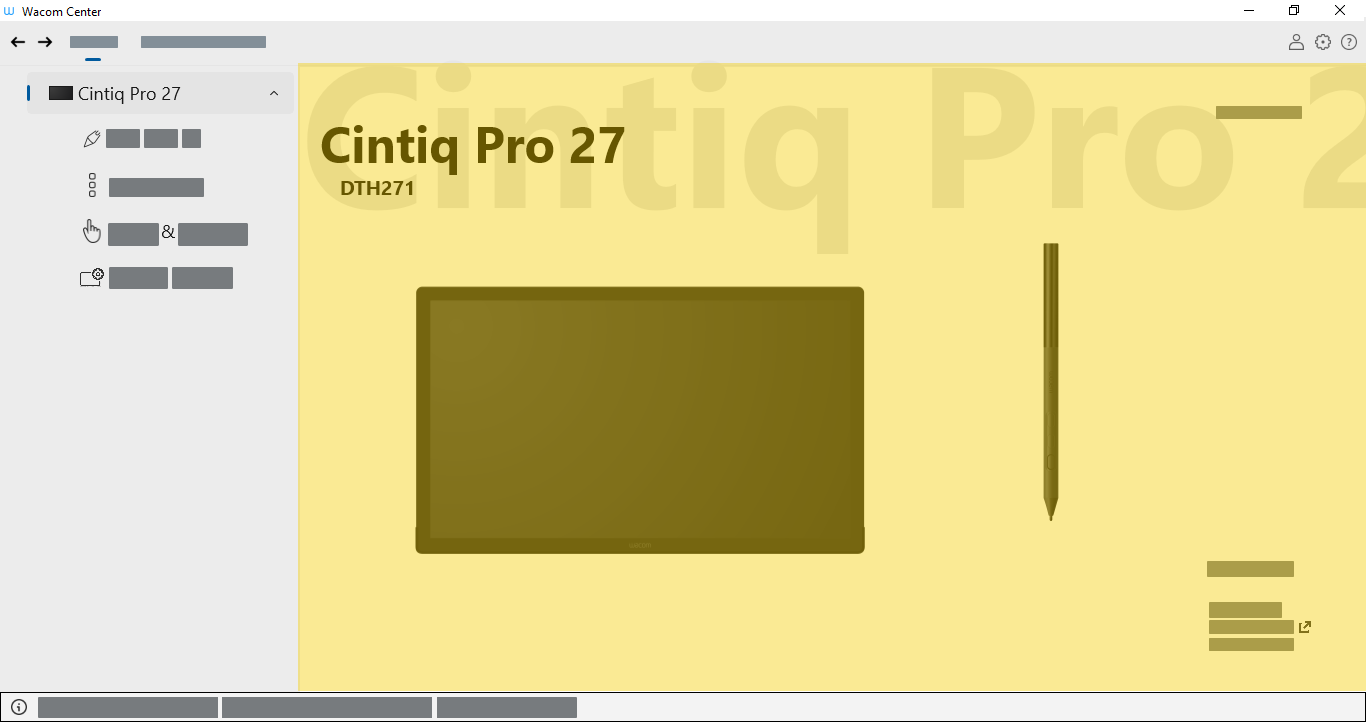
Der Screenshot oben dient nur zu Beschreibungszwecken; das Aussehen Ihres Bildschirms kann davon abweichen.
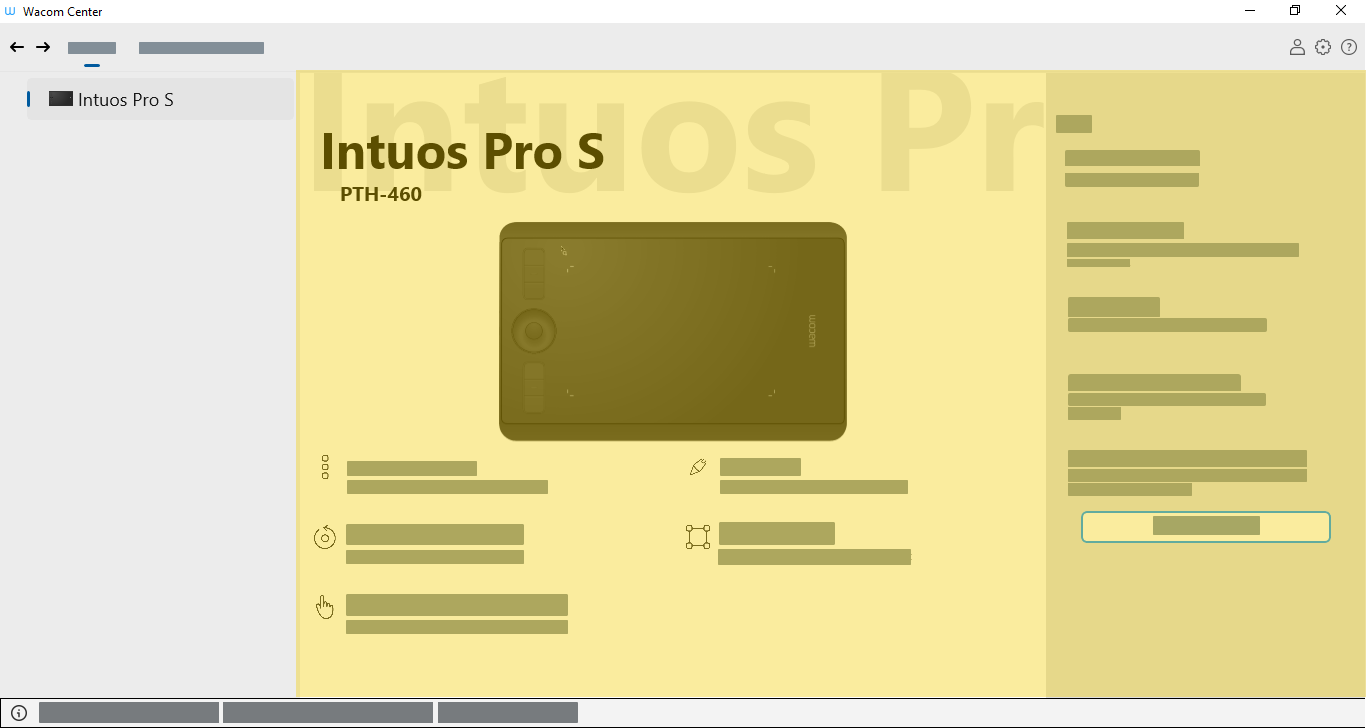
Der Screenshot oben dient nur zu Beschreibungszwecken; das Aussehen Ihres Bildschirms kann davon abweichen.
Direkthilfe-Leiste
Die Direkthilfe-Leiste ![]() befindet sich am unteren Ende des Wacom Centers. Wenn Sie den Mauszeiger über eine Funktion bewegen, wird ein Text in der Direkthilfe-Leiste angezeigt, der diese Funktion beschreibt.
befindet sich am unteren Ende des Wacom Centers. Wenn Sie den Mauszeiger über eine Funktion bewegen, wird ein Text in der Direkthilfe-Leiste angezeigt, der diese Funktion beschreibt.
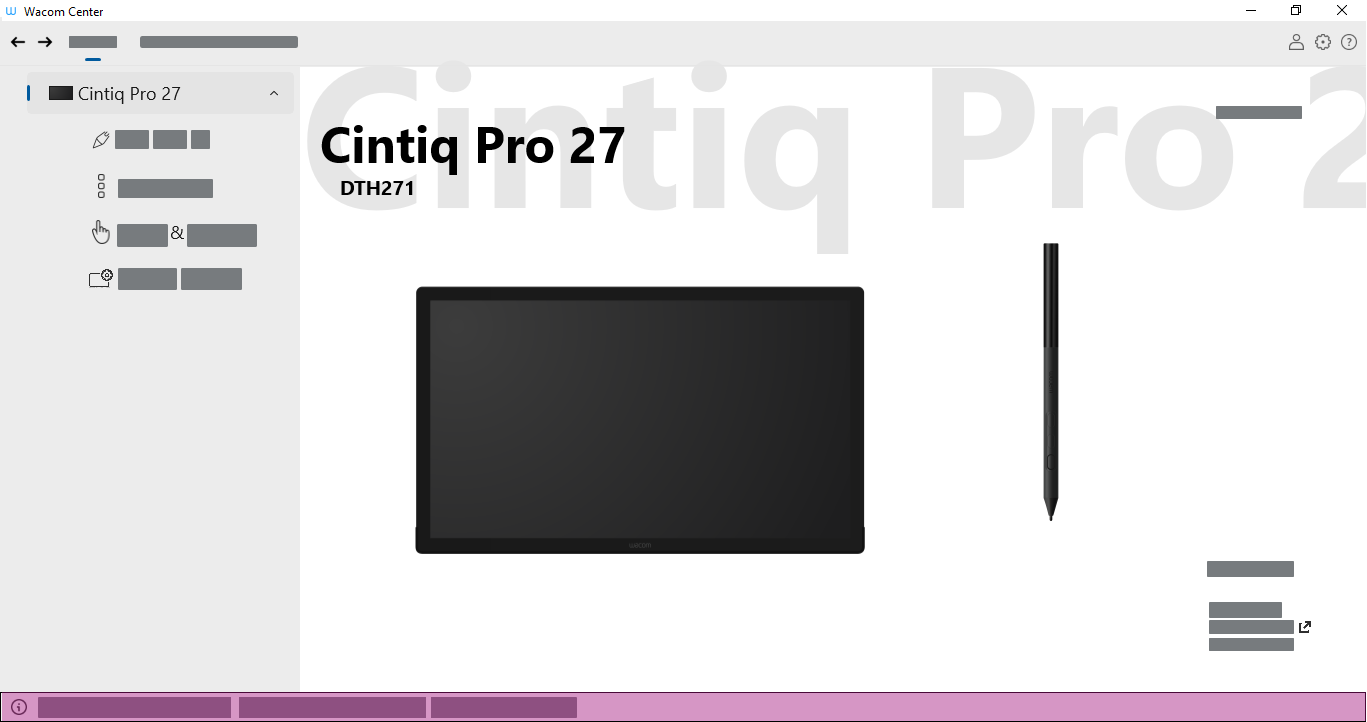
Der Screenshot oben dient nur zu Beschreibungszwecken; das Aussehen Ihres Bildschirms kann davon abweichen.
„Aktionen“-Seitenleiste
Die „Aktionen“-Seitenleiste öffnet sich, wenn Sie auf ein anpassbares Element klicken (Bildschirm-Shortcuts, Stifttaste, ExpressKey usw.). Die „Aktionen“-Seitenleiste ist so organisiert, dass die Empfohlenen Aktionen oben angezeigt werden. Die „Empfohlenen Aktionen“ ändern sich je nach Ihrem Produkt und der von Ihnen angepassten Funktion.
Klicken Sie auf einen Dropdown-Pfeil neben einem Kategorienamen (Klicks, Tastatur usw.), um die in dieser Kategorie verfügbaren Aktionen zu öffnen. Wählen Sie eine Aktion aus der Liste, um sie einer einstellbaren Funktion zuzuweisen. Drücken Sie die Esc-Taste oder klicken Sie auf einen leeren Bereich des Wacom Centers, um die „Aktionen“-Seitenleiste zu schließen.
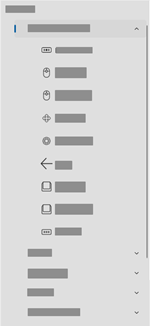
Der Screenshot oben dient nur zu Beschreibungszwecken; das Aussehen Ihres Bildschirms kann davon abweichen.
| | Meine Informationen nicht weitergeben | | Cookies | | Allgemeine Geschäftsbedingungen | | Datenschutzrichtlinien |