On-Screen Display Settings
You can access and customize display settings by using the three On-Screen Display buttons next to the power button.
- Select:
 Use the button next to the power button to select menu items and settings.
Use the button next to the power button to select menu items and settings. - Up and Down:
 Use the middle button to move up and the remaining button to move down.
Use the middle button to move up and the remaining button to move down.
Important: Changing color, color temperature, contrast, brightness, or backlight settings overrides the color profile used with pen display.
Accessing the menu and changing settings using the On-Screen Display buttons
- Press any of the On-Screen Display buttons to display the menu.
- Use the Up and Down buttons to move to the setting you want to change.
- When the setting you want to change is highlighted in yellow, press the Select button.
- If there is a setting listed next to the menu item, use the Up and Down buttons to scroll through your options, and then press the Select button to confirm your selection.
- If a new submenu opens, use the Up and Down buttons to move to the submenu setting that you want to change, and press the Select button. Then, use the Up and Down buttons to adjust the setting and press the Select button again to confirm your selection.
- When you are done making changes, use the Up and Down buttons to move to Exit, and press the Select button to close the menu.
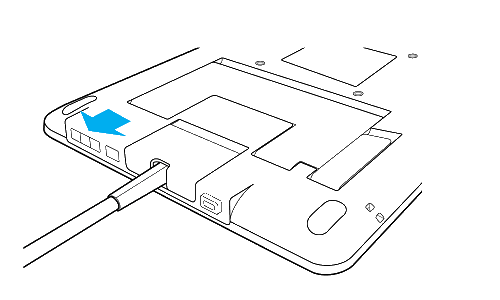
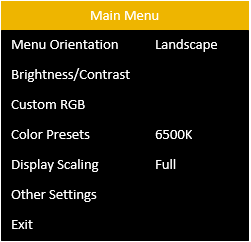
If you want to return the display settings to their defaults, go to Other Settings and select Reset.
| | Do not share my information | | Cookies | | Terms of use | | Privacy Policy |