Wacom Center
Wacom Center provides you with an easy, intuitive way to access your Wacom device and settings. Open Wacom Center to:
- Customize the settings for your pen, ExpressKeys, Touch & gestures, and more.
- Create On-screen shortcuts (formerly On-Screen Controls).
- Update the Wacom driver and device firmware.
- Access User Help, Wacom Support, and Important Product Information.
- Create and edit your Wacom ID, register your device, and redeem software offers (does not apply to Enterprise devices).
Topics on this page
The Wacom Center main screen
For devices that you can customize directly in Wacom Center, your main screen will look similar to the image below.

The above screenshot is for descriptive purposes; it may not match your screen.
For devices that you can customize in Wacom Tablet Properties, Wacom Center provides settings links (Pen settings, ExpressKey settings, etc.) for easy access to Wacom Tablet Properties. The Wacom Center main screen for these devices will look similar to the image below.
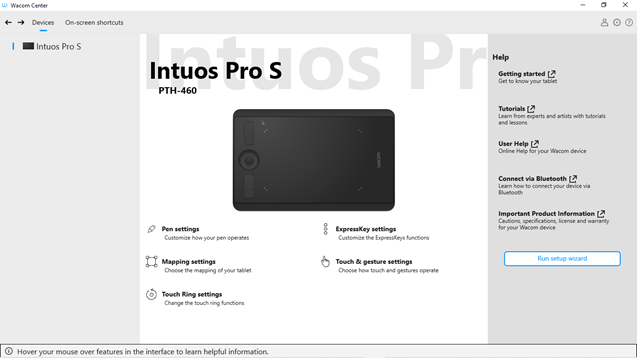
The above screenshot is for descriptive purposes; it may not match your screen.
Get to know Wacom Center
To learn about the features available in the various sections of Wacom Center, click on one of the following links, or on a highlighted section of the screen shot below.
- Navigation bar (green highlight)
- Devices sidebar (blue highlight)
- Main content area (yellow highlight)
- Quick help bar (purple highlight)
- Action sidebar (not pictured)
 The above screenshot is for illustrative purposes; it may not match your screen.
The above screenshot is for illustrative purposes; it may not match your screen.
Navigation bar
The navigation bar is located at the top of Wacom Center and contains the features described in the table below.
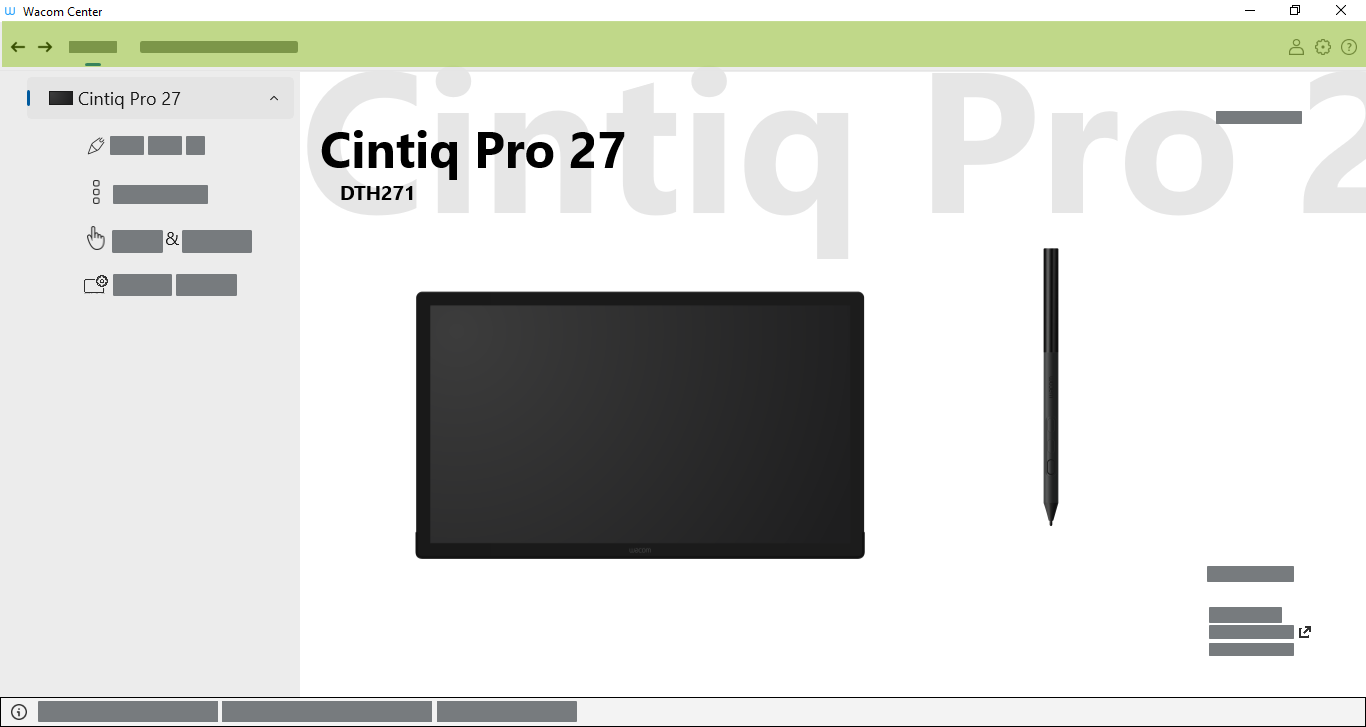
The above screenshot is for illustrative purposes; it may not match your screen.
| Forward & Back buttons | The Forward |
| Devices | Select Devices in the navigation bar to display a list of your connected devices in the Devices sidebar. |
| On-screen shortcuts | Select On-screen shortcuts in the navigation bar to create and/or edit Radial menus, Grid panels, and – on some devices – Pen gestures. |
| Software offers | Log in with your Wacom ID and register your device to view, download, and redeem any available software offers (does not apply to Enterprise devices). |
| Profile settings | Click the Profile |
| Global settings | Click the Global settings
|
| Help & support | Click the Help & support Note: Some Help & Support features do not apply to Enterprise devices.
|
Devices sidebar
The Devices sidebar is located on the left side of Wacom Center and lists each device that is currently connected to your computer. To add a new device to this list, connect the device to your computer.
For some devices, you can click the drop-down arrow next to the device name in the Devices sidebar to open the device's customizable components (Pen, ExpressKeys, Touch & gestures, etc.). Click on a component to customize it in the main content area.
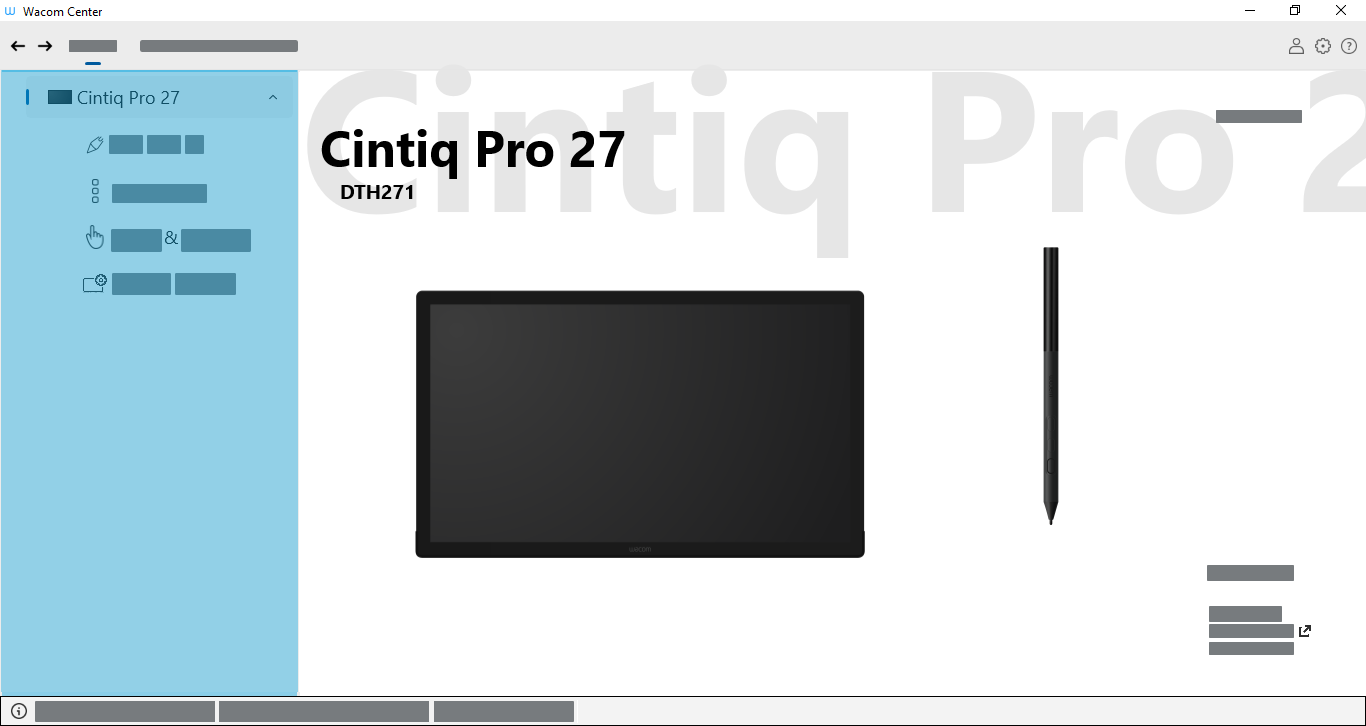
The above screenshot is for illustrative purposes; it may not match your screen.
For other devices, when you select your device in the Devices sidebar, settings links (Pen settings, ExpressKey settings, etc.) will display in the main content area. Click on a settings link to open it for customizing in Wacom Tablet Properties.
Main content area
The main content area is located in the center of Wacom Center and is where you can either customize your device settings (A) or access your device settings (B).
- Customize your device in the main content area when you select a customizable component (Pen, ExpressKeys, etc.) in the Devices sidebar. The component and the Application-specific settings feature will open in the main content area, where you can make all your customizations:
- Access your device's settings links (Pen settings, ExpressKey settings, etc.) and Help resources in the main content area when you select a device name in the Devices sidebar. Click a settings link to open Wacom Tablet Properties, where you can make all your customizations.
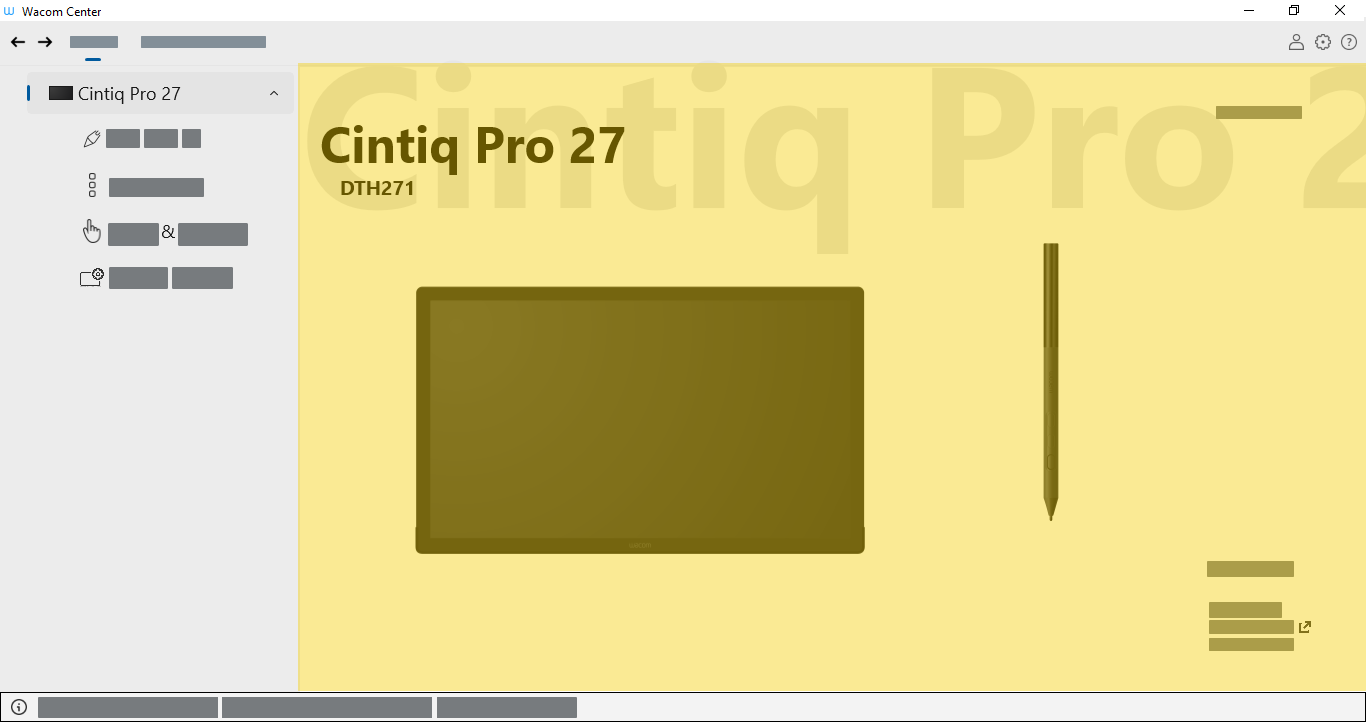
The above screenshot is for illustrative purposes; it may not match your screen.
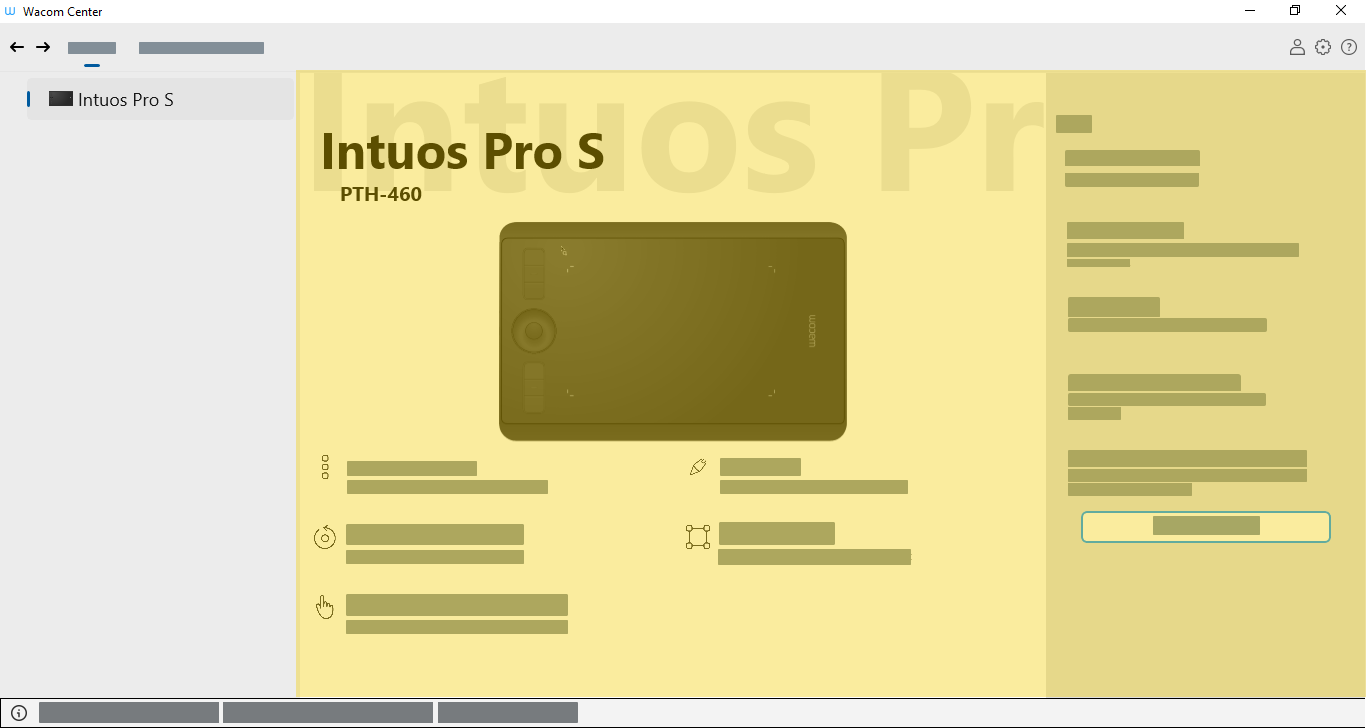
The above screenshot is for illustrative purposes; it may not match your screen.
Quick help bar
The Quick help bar ![]() is located at the bottom of Wacom Center. When you hover over a feature, text displays in the Quick help bar describing that feature.
is located at the bottom of Wacom Center. When you hover over a feature, text displays in the Quick help bar describing that feature.
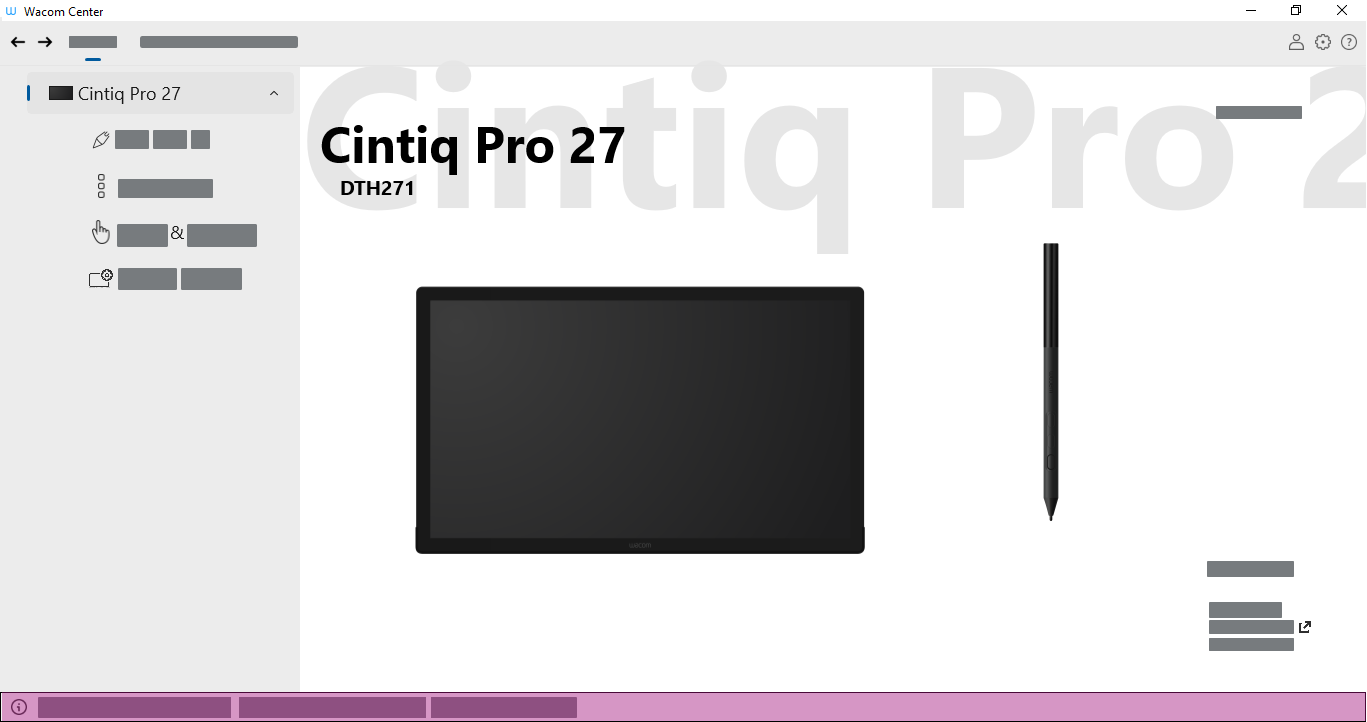
The above screenshot is for illustrative purposes; it may not match your screen.
Action sidebar
The Action sidebar opens when you click on a customizable component (On-screen shortcut key, pen button, ExpressKey, etc.). The Action sidebar is organized so that Recommended actions are displayed at the top. The Recommended actions change based on your product and the feature you are customizing.
Click a drop-down arrow next to a category name (Clicks, Keyboard, etc.) to open the actions available within that category. Select an action from the list to assign it to a customizable feature. Press the Esc key or click in a blank area of Wacom Center to close the Action sidebar.
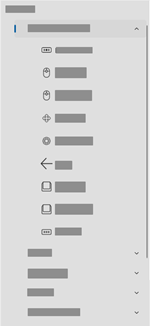
The above screenshot is for illustrative purposes; it may not match your screen.
| | Do not share my information | | Cookies | | Terms of use | | Privacy Policy |