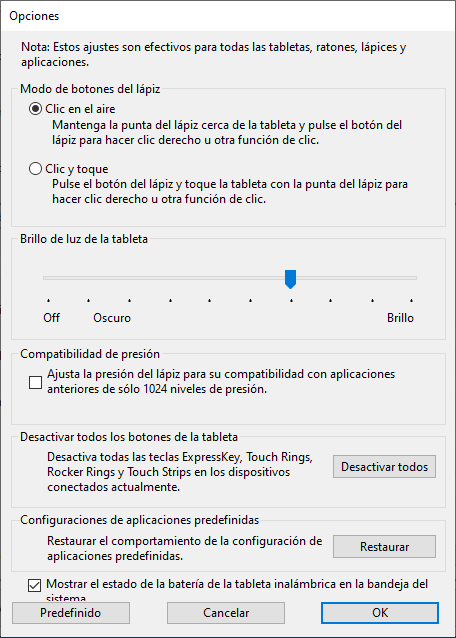Personalizar las opciones de usuario
La pantalla Opciones le permite personalizar el modo del botón del lápiz y otras preferencias del dispositivo.
Para acceder a la pantalla Opciones:
- Abra el Wacom Center.
- Seleccione el dispositivo en la barra lateral Dispositivos.
- En el área de contenido principal, haga clic en cualquier enlace de configuración (configuración del lápiz digital, configuración de tecla ExpressKey, etc.). Accederá a las Propiedades de la tableta Wacom.
- Haga clic en el botón Opciones situado en la parte inferior de la pantalla.
- Edite los ajustes en la pantalla Opciones.
Nota: Las opciones disponibles enumeradas en la tabla que aparece a continuación pueden variar en función del dispositivo.
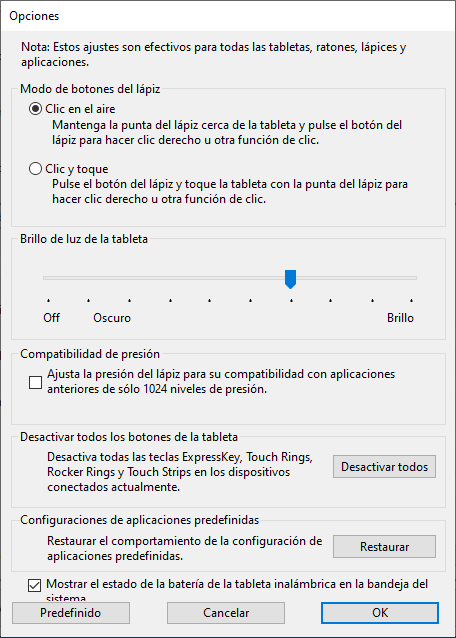
La captura de pantalla anterior es solo para propósitos descriptivos y podría no coincidir con lo que vea en pantalla.
| Clic en el aire | Este es el ajuste por defecto para el modo del botón del lápiz. Acerque la punta del lápiz a su dispositivo Wacom y presione el botón del lápiz para realizar un clic derecho u otra acción de clic (doble clic, etc.). |
| Clic y toque | Si el modo del botón del lápiz es Clic y toque, presione el botón del lápiz y, a continuación, toque la superficie del dispositivo con la punta del lápiz para realizar un clic derecho u otra acción de clic (doble clic, etc.). Esta opción permite una mayor precisión al hacer clic con el lápiz. |
| Asistencia al levantar la punta | Esta función se activa por defecto y le ayuda a situar con precisión un retículo o un punto de control con su lápiz digital en el lugar exacto al que se dirige sin mover la ubicación objetivo 1-2 píxeles cuando elimina la presión de la punta del lápiz. Para desactivar la función de asistencia al levantar la punta, desmarque la casilla de confirmación.
Nota: La función de asistencia al levantar la punta solo está incluida en los lápices digitales Pro Pen 3, Pro Pen 2, Pro Pen 3D y Pro Pen Slim.
|
| Brillo de la tableta | Si su dispositivo lo admite, mueva el control deslizante para ajustar el nivel de brillo o apagar los marcadores de área activos y LED de estado. |
| Compatibilidad de presión | Seleccione esta opción si las aplicaciones con las que trabaja solo admiten 1024 niveles de presión para el lápiz. |
| Desactivar todos los botones de la tableta | Haga clic en este botón para desactivar todas las ExpressKey, Touch Rings, Rocker Rings y Touch Strips. |
| Ajustes predefinidos de la aplicación | Solo se activan si se han eliminado los ajustes asignados automáticamente para una aplicación. Haga clic en el botón Restaurar para restaurar los ajustes asignados por la aplicación. |
| Uso de presión larga para teclas táctiles de la Cintiq Pro | Seleccione esta opción si desea una "presión larga" para activar las teclas táctiles y evitar deslizamientos involuntarios o barridos de las teclas táctiles. |
| Mostrar batería de la tableta inalámbrica | Seleccione esta opción si desea mostrar el icono del nivel de la batería en la bandeja del sistema durante el funcionamiento en modo inalámbrico. Solo se aplica a los dispositivos que admiten el modo inalámbrico. |