Ruedas de ajuste
Use el dedo para mover la rueda de ajuste en sentido horario o antihorario para activar acciones de atajo, como rotar, ampliar, atajos de teclado y más. Una rueda de ajuste tiene tres modos personalizables. Puede cambiar entre modos con Cambiar rueda de ajuste.
Sugerencia: Consulte también Grupos de ajustes preestablecidos para más información sobre cómo asignar varios modos a una rueda de ajuste al mismo tiempo.
Personalización de la rueda de ajuste
- Abra el Wacom Center.
- Seleccione el dispositivo en la barra lateral Dispositivos y haga clic en Ruedas de ajuste.
- En el área de contenido principal, haga clic en la acción asignada actualmente de la rueda de ajuste (1).
- Seleccione la nueva acción que desea asignar de la barra lateral Acción.
- Opcionalmente, puede utilizar el deslizador despacio/rápido para controlar la frecuencia con la que se produce la acción o la velocidad a la que se envía los eventos de pulsación de tecla a una aplicación.
- Repita estos pasos para asignar acciones a otros Modos.
- Para activar la acción asignada del Modo, mueva el dedo en el sentido de las agujas del reloj o en el sentido contrario sobre la rueda de ajuste.
- Utilice Cambiar rueda de ajuste para alternar entre modos presionando la ExpressKeys central, en el grupo de ExpressKeys más cercanas a la rueda de ajuste.
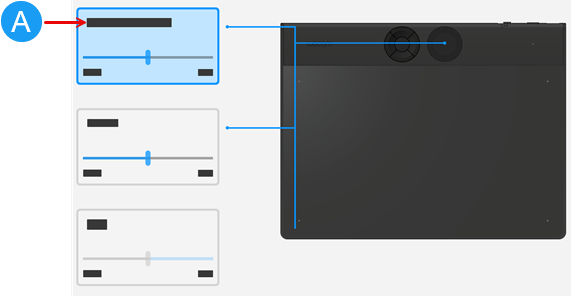
La captura de pantalla anterior es solo para propósitos ilustrativos y podría no coincidir con lo que vea en pantalla.
Nota: Cambiar rueda de ajuste se asigna a la ExpressKey central por defecto. Para cambiar la configuración, asigne "Cambiar rueda de ajuste" a otra ExpressKey en el grupo de ExpressKeys más cercano a la rueda de ajuste.
Asigne un atajo de teclado a la Rueda de ajuste
- Siga los pasos 1-3 anteriores.
- En la barra lateral de Acciones, seleccione Teclado y después Pulsación de tecla... para abrir la ventana de atajos de teclado.
- Introduzca una Combinación de teclas para los movimientos en sentido horario y/o antihorario de la rueda de ajuste.
- Puede introducir letras, números, teclas de función (F2, F3, etc.) y teclas de modificación (Ctrl, Alt, etc.). También puede seleccionar combinaciones predefinidas en la lista desplegable Añadir teclas especiales.
- Haga clic en el botón Eliminar para borrar la última pulsación que haya introducido. Haga clic en el botón Borrar para eliminar todas las pulsaciones.
- A modo opcional, introduzca un nombre para el atajo de teclado y haga clic en Aplicar.
Sugerencia: Para desplazarse entre las cajas de la ventana de atajos de teclado, utilice el cursor.
Nota: Si no se introduce ningún nombre, aparecerán las teclas de pulsación: {Ctrl}z, por ejemplo.
| | No compartir mi información | | Cookies | | Condiciones de uso | | Política de privacidad |