Cambiar pantalla
La función de cambio de pantalla le permite trabajar con el monitor Wacom a la vez en todas las pantallas conectadas o en una pantalla. En los ajustes de Cambiar pantalla puede seleccionar y deseleccionar las pantallas que desea incluir o excluir en la secuencia de cambio de pantalla.
Después de seleccionar las pantallas que desea incluir en la secuencia de cambio de pantalla, asigne «Cambio de pantalla» a un componente personalizable, como un botón del lápiz. A continuación, puede usar ese componente personalizable para proyectar el lápiz de una pantalla a otra.
Temas contenidos en esta página
- Configurar Cambiar pantalla
- Ejemplo: Uso de la función «Cambio de pantalla»
- Acciones que retornan la secuencia de cambio al monitor interactivo
Configurar Cambiar pantalla
- Abra el Wacom Center.
- Seleccione el dispositivo en la barra lateral Dispositivos.
- Seleccione Cambio de pantalla.
- Seleccione o deseleccione la casilla situada junto a una pantalla para incluirla o excluirla en el ciclo de cambio de pantalla.
- Asigne "Cambiar pantalla" a uno de los componentes personalizables de su dispositivo, como un botón del lápiz, una tecla ExpressKey o un acceso directo en pantalla. Seleccione Personalizar su dispositivo Wacom para instrucciones detalladas.
- Utilice el componente personalizable que asignó al «cambio de pantalla» en el paso anterior para cambiar entre las pantallas.
- Como opción, seleccione la(s) siguiente(s) función(es) según si su dispositivo Wacom es un Monitor interactivo o una Pen Tablet:
Monitores interactivos Característica Descripción Forzar proporciones Ajusta el tamaño del área activa para mantener proporciones horizontales y verticales correctas entre el monitor interactivo y todo el escritorio o pantalla. En función de sus ajustes, algunas partes del monitor interactivo pueden no aceptar la entrada del lápiz durante Cambiar pantalla. Cuando no está seleccionada, no se mantienen la escala ni las proporciones correctas. Usar área del recuadro El Área del recuadro reduce la zona de inserción de su monitor interactivo Wacom para utilizar impulsos de lápiz más cortos y eficientes para navegar por todo el ancho o largo de la pantalla conectada. 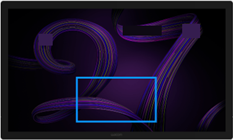
Ilustración del Área del recuadro en la página de ajustes Cambiar pantalla del Wacom Center.
Sugerencia: Para mostrar la ilustración del Área del recuadro (imagen anterior), utilice Cambiar pantalla para salir de la pantalla interactiva de Wacom.Nota: Si tanto Proporciones de fuerza y Usar área del recuadro se seleccionan, el tamaño de la zona activa puede ser más limitado.Pen tablets Proyección Presiones el botón de configuración de proyección para cambiar la configuración de su dispositivo.
Ejemplo: Uso de la función «Cambio de pantalla»
El siguiente ejemplo describe la configuración del Cambio de pantalla en la siguiente imagen. El ejemplo asume que el usuario está trabajando actualmente en el monitor interactivo Wacom One y que «Cambio de pantalla» está asignado a un botón del lápiz.
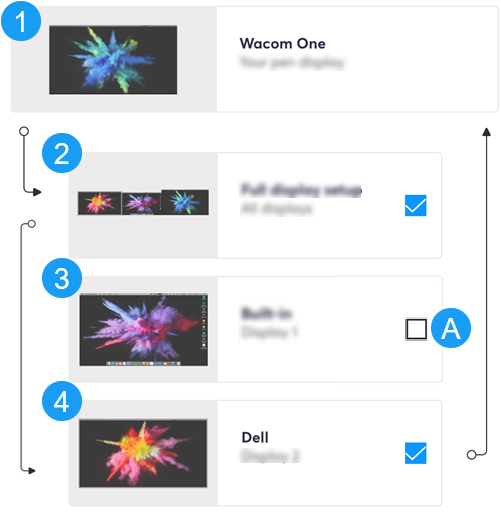 La captura de pantalla anterior es solo para propósitos descriptivos y podría no coincidir con lo que vea en pantalla. |
Si el usuario presiona el botón del lápiz asignado a «Cambio de pantalla», el cursor del lápiz pasará de Wacom One (1) a la configuración de pantalla completa (2). |
| Al pulsar de nuevo el botón del lápiz, el cursor del lápiz se situará en la última pantalla (4), y se saltará la pantalla 3 porque se ha excluido de la secuencia de cambio de pantalla (A). | |
| Si vuelve a pulsar el botón del lápiz, el cursor volverá al monitor interactivo Wacom One (1). A continuación, el ciclo vuelve a repetirse hasta que se crea una nueva secuencia de cambio de pantalla. |
Acciones que retornan el cambio al monitor interactivo
Cualquiera de las siguientes acciones retornará la secuencia de cambio a su monitor interactivo:
- Salir o reiniciar el sistema.
- Cambiar de usuario.
- Poner el sistema en modo inactivo.
- Cambiar la resolución o número de pantallas en el sistema.
- Usar la acción Modo cambio...
- Seleccione el Modo lápiz o el Modo ratón de los accesos directos en pantalla.
| | No compartir mi información | | Cookies | | Condiciones de uso | | Política de privacidad |