ExpressKeys: botones de tableta y teclas táctiles
Las ExpressKeys le permiten ejecutar atajos, como clics de ratón, atajos de teclado y más. Puede usar el botón izquierdo o derecho de la tableta Movink y ambas teclas táctiles como ExpressKeys.
Nota: Solo uno de los botones de la tableta (izquierda o derecha) puede usarse como ExpressKey. El otro seguirá asignado a Encendido y Menú. Ambas teclas táctiles pueden usarse como ExpressKeys.
Temas contenidos en esta página
- Personalizar las teclas táctiles
- Personalizar el botón de la tableta izquierdo o derecho
- Desactivar todas las ExpressKeys (botón de la tableta y teclas táctiles)
Personalizar las teclas táctiles
Hay dos teclas táctiles ubicadas en la superficie frontal del Movink 13. Ambas teclas pueden personalizarse para funcionar como ExpressKeys.
- Abra el Wacom Center.
- Seleccione el dispositivo en la barra lateral Dispositivos y haga clic en ExpressKeys.
- En el área de contenido principal, haga clic en la acción asignada actualmente para la tecla táctil (en la imagen a continuación, 1 o 2).
- Seleccione la nueva acción que desea asignar de la barra lateral Acción.
- Opcionalmente, puede repetir estos pasos para la otra tecla táctil.
- Pulse una tecla táctil para activar la acción asignada.
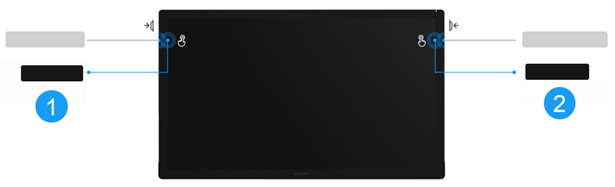
Personalizar el botón de la tableta izquierdo o derecho
Primero tendrá que asignar «ExpressKey» a uno de los botones de la tableta (izquierdo o derecho) y, a continuación, podrá personalizar el botón de la tableta en Wacom Center.
- Presione brevemente el botón de la tableta derecho o izquierdo (el que esté asignado a «Encendido y Menú») para abrir el menú Wacom Movink 13.
- Seleccione el icono del botón de la tableta
 para abrir la pantalla de ajustes del botón de la tableta.
para abrir la pantalla de ajustes del botón de la tableta. - Con un lápiz o tocando, seleccione «Izquierda» o «Derecha» para la ExpressKey.
- Abra el Wacom Center.
- Seleccione el dispositivo en la barra lateral Dispositivos y haga clic en ExpressKeys.
- En el área de contenido principal, haga clic en la acción asignada actualmente para la tecla táctil asignada a «ExpressKey» (en la imagen a continuación, 3).
- Seleccione la nueva acción que desea asignar de la barra lateral Acción.
- Pulse brevemente el botón/ExpressKey de la tableta para activar la acción asignada en el paso anterior.
Nota: Solo uno de los botones de la tableta (izquierda o derecha) puede usarse como ExpressKey.
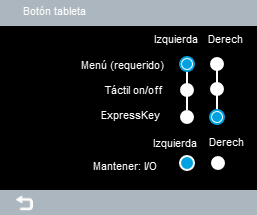
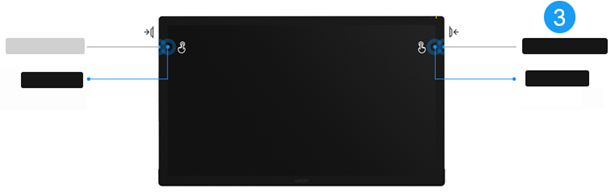
Desactivar todas las ExpressKeys (botón de la tableta y teclas táctiles)
- Abra el Wacom Center.
- Seleccione el dispositivo en la barra lateral Dispositivos, y a continuación, haga clic en Avanzado.
- En la pantalla de Ajustes avanzados, seleccione Desactivar todas las teclas ExpressKey.
| | No compartir mi información | | Cookies | | Condiciones de uso | | Política de privacidad |