Personalizar los ajustes del lápiz digital
Personalice el lápiz asignando acciones a los botones del lápiz, ajustando la presión y sensibilidad de la punta del lápiz y seleccionando la forma en que desea hacer clic derecho.
Nota: Algunos lápices no incluyen botones ni borrador.
Temas contenidos en esta página
Asignar acciones al botón del lápiz y a la punta de lápiz
- Abra el Wacom Center.
- Seleccione el dispositivo que utilice con el lápiz en la barra lateral Dispositivos.
- Seleccione Ajustes del lápiz en el área principal de contenido. Accederá a las Propiedades de la tableta Wacom.
- Para cada uno de los botones del lápiz, seleccione la acción que desee para el menú desplegable.
- Para la punta del lápiz, haga doble clic en la imagen de la punta del lápiz en la pestaña Lápiz de las Propiedades de la tableta Wacom para mostrar un menú desplegable. A continuación, seleccione el ajuste que desea que realice el lápiz al tocar la superficie del dispositivo con este.
Nota: Las opciones disponibles en Propiedades de la tableta Wacom difieren en función del dispositivo.
Advertencia: La punta debe estar definida en clic para dibujar en la mayoría de las aplicaciones gráficas.
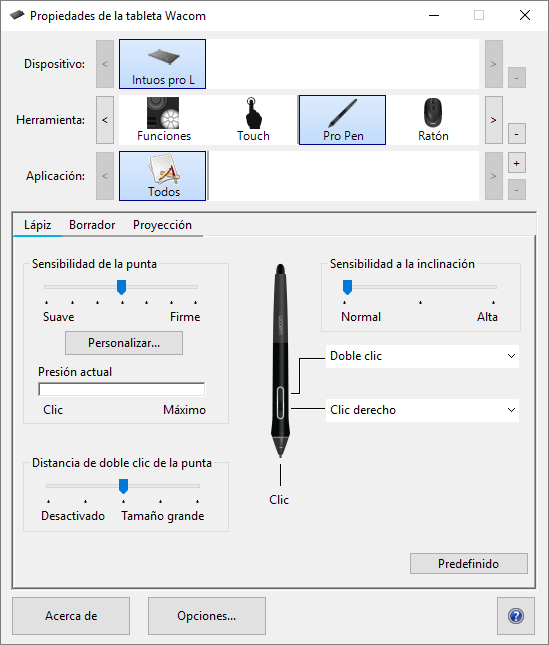
La captura de pantalla anterior es solo para propósitos descriptivos y podría no coincidir con lo que vea en pantalla.
Personalizar otras propiedades del lápiz
- Detalles de sensibilidad del lápiz: Para cambiar la sensibilidad de la punta del lápiz, haga clic en Personalizar y ajuste las opciones avanzadas del lápiz.
- Presión actual: Para averiguar la presión que debe ejercer con el lápiz, compruebe la Presión actual presionando con la punta del lápiz o un borrador en un área vacía de la ventana Propiedades de la tableta Wacom.
- Si desea cambiar la presión necesaria para utilizar la punta o el borrador del lápiz, mueva los deslizadores Sensibilidad de la punta y Sensibilidad del borrador.
- Distancia de doble clic de la punta: Determina la distancia máxima (en píxeles de la pantalla) a la que el cursor de la pantalla puede moverse entre clics y aún aceptarse como un doble clic. Si aumenta la distancia de doble clic, hará doble clic con mayor facilidad, pero puede provocar un retraso en los trazos a pincel en algunas aplicaciones gráficas.
Sugerencia: Si desea un rango de valores de presión más reducido en una aplicación sensible a la presión, seleccione una Sensibilidad de la punta suave.
Sugerencia: Si el lápiz reacciona demasiado a una pequeña presión, utilice una Sensibilidad de la punta más firme.
Sugerencia: Si observa un retraso al principio de los trazos de pinceladas, tinta digital o acciones de arrastre, utilice una Distancia de doble clic de la punta más pequeña o configure un botón del lápiz para hacer doble clic en lugar de utilizar la punta del lápiz.
| | No compartir mi información | | Cookies | | Condiciones de uso | | Política de privacidad |