Proyectar el dispositivo en modo Lápiz
El modo lápiz es el modo predeterminado y la configuración recomendada para su dispositivo. En el modo Lápiz, utilice el lápiz como un lápiz normal para interactuar con el dispositivo, como si trabajara sobre papel. Cada punto del dispositivo se proyecta con un punto específico del monitor. Cuando coloca el lápiz en el dispositivo, el cursor se desplaza hasta el punto correspondiente del monitor.
Cuando selecciona el modo Lápiz, puede ver una representación de cómo el dispositivo proyecta a sus monitores en la ficha Proyección. Si desea una proyección distinta a la mostrada, puede cambiarla.
- Abra el Wacom Center.
- Seleccione el dispositivo en la barra lateral Dispositivos.
- Seleccione Ajustes de proyección en el área de contenido principal. Accederá a las Propiedades de la tableta Wacom.
- En Modo, seleccione Lápiz.
-
De forma predefinida, el área activa del dispositivo proyecta en todo el monitor. Si está utilizando más de un monitor, el dispositivo proyecta en todos los monitores.
Advertencia: Si cambia las propiedades de pantalla en el menú de pantalla del equipo, también cambiará la proyección en esta ficha.
- En Área de pantalla, seleccione a qué parte del monitor desea que proyecte el dispositivo:
- Seleccione Completa si desea proyectar en toda el área de los monitores conectados al equipo.
- Seleccione Parte si desea definir una sección del monitor a la que proyectar. Seleccione la sección de cualquiera de las formas siguientes:
- En Controles de arrastre, arrastre las esquinas del borde rojo para definir el área de pantalla que desea proyectar.
- Seleccione Haga clic para definir y utilice el cursor para seleccionar el área de pantalla a la que desee proyectar.
- Introducir coordenadas en píxeles.
- Seleccione un monitor si desea proyectar en toda el área de un solo monitor.
- En Área de tableta, seleccione qué parte del dispositivo desea proyectar en el Área de pantalla que ha seleccionado.
- Las opciones son similares a las de Área de la pantalla.
- Seleccione Proporciones de fuerza si desea que la proporción vertical y horizontal de su dispositivo sea la misma que en sus monitores.
- Si se selecciona Proporciones de fuerza y dibuja un círculo en el dispositivo, aparecerá como un círculo en la pantalla, pero dejará de poder utilizar una parte del área activa del dispositivo.
- Si no selecciona Proporciones de fuerza y dibuja un círculo en el dispositivo, es posible que se muestre como una elipse en la pantalla.
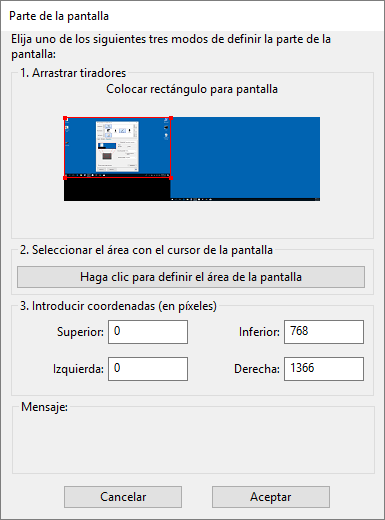
La captura de pantalla anterior es solo para propósitos descriptivos y podría no coincidir con lo que vea en pantalla.
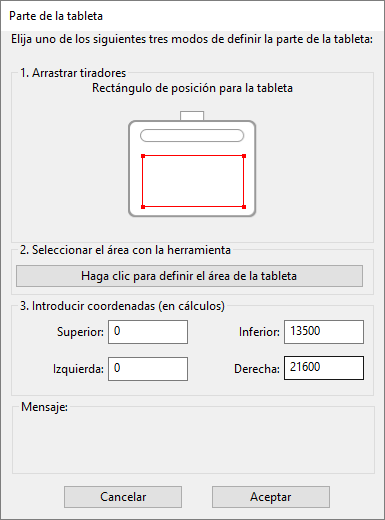
La captura de pantalla anterior es solo para propósitos descriptivos y podría no coincidir con lo que vea en pantalla.
| | No compartir mi información | | Cookies | | Condiciones de uso | | Política de privacidad |