Conectar al ordenador
El monitor interactivo creativo se entrega en el soporte del monitor Cintiq e incluye una amplia variedad de piezas accesorias. Los accesorios y las piezas del producto se incluyen en la caja de accesorios. Para ver la lista de componentes del dispositivo, consulte Acerca de su Cintiq 22HD. Para ver las instrucciones de configuración del soporte, consulte El soporte de Cintiq 22HD.
Cuando haya sacado el dispositivo Cintiq de la caja y esté preparado para utilizarlo, siga los pasos que se indican a continuación para conectarlo al ordenador.
Selección y conexión de un cable de vídeo
- Asegúrese de que su ordenador cumple los siguientes requisitos:
- Para PC:
- Puerto DVI o VGA.
- Puerto USB disponible.
- En Mac:
- Puerto DVI o VGA, o adaptador de DisplayPort de Mac Mini a DVI.
- Puerto USB disponible.
- Apague el ordenador.
- Averigüe si el ordenador tiene un puerto digital (DVI) o analógico (VGA). Si el ordenador cuenta solo con un puerto de vídeo, desenchufe el monitor anterior o añada una segunda tarjeta de vídeo. Para obtener mejores resultados, conecte el dispositivo Cintiq a una tarjeta DVI-D o DVI-I.
- Siga las instrucciones de conexión para el puerto de vídeo.
 |
DVI-I: Conecte el cable de vídeo del dispositivo Cintiq, situado en la base del soporte de la pantalla del dispositivo Cintiq, al puerto DVI de la tarjeta de vídeo del ordenador. |
 |
DVD-D: Conecte el conector DVI-D del cable de vídeo del dispositivo Cintiq a una tarjeta DVI-D o DVI-I. |
 |
VGA: Para utilizar el formato VGA, es necesario el cable DVI-I a VGA de Wacom. Consulte Pedido de piezas y accesorios. Retire el cable DVI-D del dispositivo Cintiq y sustitúyalo por un cable adaptador de DVI-I a VGA. Consulte Desinstalación y sustitución de los cables. Conecte el cable adaptador entre el dispositivo Cintiq y la tarjeta de vídeo. |
|
Si está conectando a un DisplayPort de Mac Mini, necesitará un cable de adaptador activo apropiado. Acuda a su distribuidor local o a una tienda en línea para adquirir el cable. Conecte el adaptador entre el conector DVI-D del cable de vídeo del dispositivo Cintiq y el Mac. |
Conecte el dispositivo Cintiq al ordenador
- Una vez que haya conectado el cable de vídeo a la tarjeta de vídeo del ordenador, enchufe el conector USB en un puerto USB disponible del ordenador o en un concentrador USB conectado al ordenador.
- Conecte el adaptador de corriente al dispositivo Cintiq. Consulte el diagrama de conexión.
- Conecte el cable de alimentación del adaptador y enchúfelo a una toma de corriente alterna. Consulte el diagrama de conexión.
- Encienda el dispositivo Cintiq. El indicador LED se iluminará en naranja.
- Encienda el ordenador. El dispositivo Cintiq se instalará como monitor predefinido.
- Configure los ajustes del panel de control de la pantalla para adaptarlos al tamaño y la resolución de color adecuados. Para obtener mejores resultados, configure el dispositivo Cintiq con la resolución máxima (nativa) de 1920x1080.
- Consulte las resoluciones compatibles con la Cintiq en la guía Información importante sobre el producto, a la que puede acceder desde el Wacom Center. El tamaño y la resolución de color de la pantalla pueden verse limitados por la capacidad de su tarjeta de vídeo.
- Para Windows: Si desea usar el dispositivo Cintiq como pantalla secundaria, quizá deba habilitar primero el dispositivo Cintiq desde Propiedades de pantalla, en Propiedades de la tableta Wacom.
- Una vez que la parte de la instalación correspondiente al monitor LCD funcione correctamente, siga las instrucciones del tema en la página Instalar el controlador de Wacom.
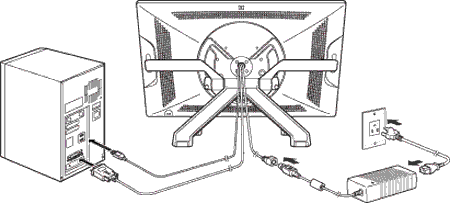
| | No compartir mi información | | Cookies | | Condiciones de uso | | Política de privacidad |