Opciones táctiles
Las opciones táctiles controlan las funciones táctiles básicas de su monitor interactivo. En Windows, seleccione la ficha Opciones táctiles o Mis movimientos. En macOS, seleccione la ficha Movimientos estándar o Mis movimientos.
Nota: En algunos dispositivos puede encender y apagar los controles táctiles mediante un interruptor deslizante. Si este es el caso en su dispositivo, aparecerá en la ficha Opciones táctiles.
Ajustes de Opciones táctiles
- Abra el Wacom Center
- Seleccione el dispositivo en la barra lateral Dispositivos.
- Seleccione Ajustes de control táctil y gestos en el área de contenido principal. Accederá a las Propiedades de la tableta Wacom.
- En la ficha Opciones táctiles, puede seleccionar opcionalmente un ajuste de entrada táctil:
- Activar todas las entradas táctiles: Permite que el tacto funcione en todas las partes de la pantalla. Esta es la selección por defecto.
- Desactivar las entradas táctiles excepto para accesos directos en pantalla: Cuando se selecciona esta opción, la entrada táctil solo funcionará dentro del área de cualquier control en pantalla que se muestre en ese momento, lo que le permite utilizar las funciones táctiles de los controles en pantalla sin la entrada táctil involuntaria de una mano apoyada en su dispositivo, por ejemplo.
- Desactivar todas las entradas táctiles: Cuando se selecciona este botón, se desactivan todas las entradas táctiles en la pantalla táctil y de lápiz controlada por esta ficha.
- También puede seleccionar un ajuste de Reconocimiento de movimientos:
- Utilizar gestos de Windows: Seleccione esta opción si desea que el sistema operativo Windows controle sus gestos táctiles con 3, 4 y 5 dedos. Windows pasará el gesto a cada aplicación. Si la aplicación admite ese gesto, se activará. Diferentes aplicaciones pueden tener diferentes formas de responder al mismo gesto. Por ejemplo, un gesto de 3 dedos en la aplicación A podría realizar un comportamiento, mientras que el mismo gesto de 3 dedos en la aplicación B podría realizar otro.
- Utilizar gestos de Wacom: Es la selección por defecto y permite a Wacom controlar los gestos con 3, 4 y 5 dedos. Esta opción proporciona una experiencia táctil consistente en todas las aplicaciones. Por ejemplo: un gesto de tocar con tres dedos funcionará igual en la aplicación A y en la aplicación B. Cuando se selecciona esta opción, aparece la ficha Mis movimientos. Puede hacer clic en la pestaña Mis movimientos para ver y editar la configuración de sus gestos de 3, 4 y 5 dedos.
Nota: Esta es una opción global y se utilizará en todas sus aplicaciones a menos que cree ajustes específicos de cada aplicación.
Nota: Independientemente del Reconocimiento de movimientos que seleccione, Windows siempre controla los gestos de 1 y 2 dedos.
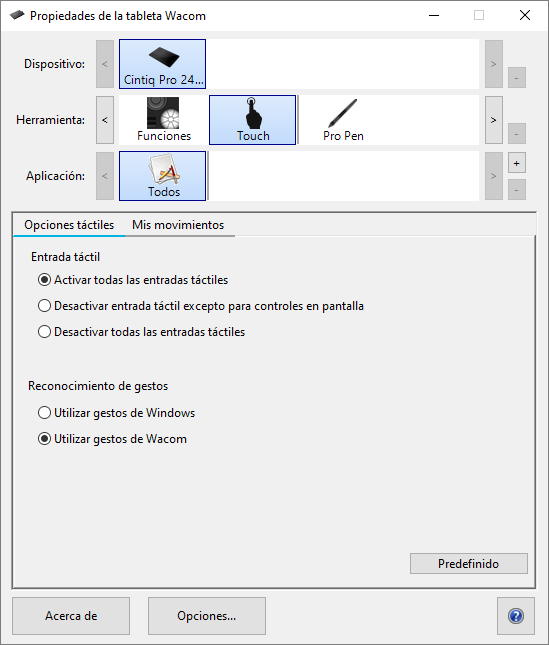
La captura de pantalla anterior es solo para propósitos descriptivos y podría no coincidir con lo que vea en pantalla.
| | No compartir mi información | | Cookies | | Condiciones de uso | | Política de privacidad |