Touch Ring
Use las Touch Rings para ampliar o reducir, desplazar o realizar la función asignada a las pulsaciones de tecla. De forma predefinida, las Touch Rings permiten acercar el zoom en la mayoría de las aplicaciones gráficas y desplazarse en otras aplicaciones. También puede establecerlas para realizar pulsaciones de tecla personalizadas. Para ver la ubicación de las Touch Rings y de los botones de modo de Touch Ring, consulte Funciones de Cintiq 24HD.
- Deslice el dedo alrededor de la anilla para acercar o alejar, desplazarse hacia arriba o hacia abajo, o para realizar las funciones asignadas a las pulsaciones de teclas.
- Puntee en la parte superior o inferior de la anilla para cambios incrementales.
- Pulse el botón central para cambiar entre los cuatro estados personalizables. Cada vez que cambie de ajuste, se iluminará el indicador LED de estado correspondiente. En la secuencia de cambio se omiten los ajustes desactivados.
- Pulse un botón de modo Touch Ring para cambiar entre los tres estados personalizables. Los indicadores LED de estado muestran el modo activo. Cuando pulse un botón, en la pantalla aparecerá brevemente una hoja para mostrar las funciones asignadas al botón.
- Puntee la parte superior o inferior del Touch Ring para realizar cambios de un incremento.
- Los ajustes predefinidos son los mismos para ambas Touch Rings. En la configuración para diestros, los ajustes predeterminados son:
- Botón superior: Auto scroll/zoom. Define la rueda para utilizar el zoom o desplazarse en aplicaciones gráficas. Es posible que algunas aplicaciones interpreten eventos de ampliación o reducción como eventos de desplazamiento, y viceversa, o que ignoren la ampliación y reducción o desplazamiento completamente. No se admite el desplazamiento página a página.
- Botón central: Tamaño de pincel. Mediante la anilla se aumenta o se reduce el tamaño del pincel de la herramienta de dibujo al trabajar con Adobe Photoshop.
- Botón inferior: Rotar lienzo. Permite girar o invertir una imagen al trabajar con Adobe Photoshop CS4 (o posterior).
Para la configuración de zurdos, los ajustes del modo Touch Ring se intercambian entre izquierda y derecha.
Personalización de las Touch Rings
- Abra el Wacom Center.
- Seleccione el dispositivo en la barra lateral Dispositivos.
- Seleccione ajustes de Touch Ring.
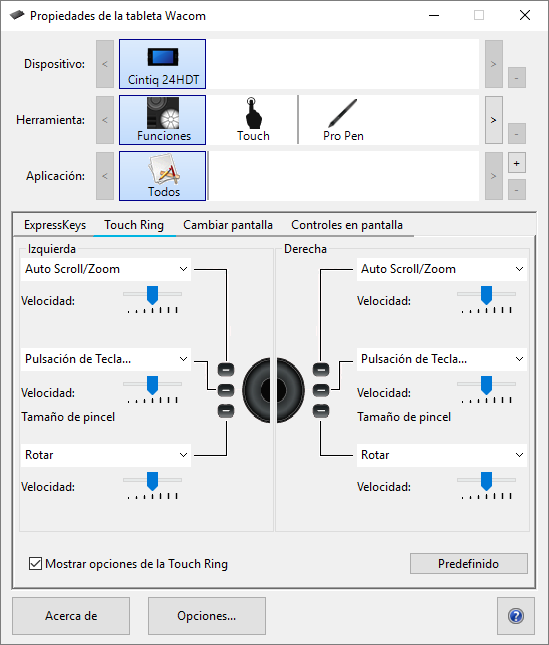
La captura de pantalla anterior es solo para propósitos descriptivos y podría no coincidir con lo que vea en pantalla.- En los menús desplegables, elija las funciones que desea realizar al utilizar el Touch Ring. Cada Touch Ring se puede personalizar para tres modos distintos.
- Ajuste la opción Velocidad para controlar la velocidad a la que se produce la ampliación o reducción y el desplazamiento, o la velocidad a la que se envía los eventos de pulsación de tecla a una aplicación.
- Para personalizar un Touch Ring para otras acciones, seleccione la opción Pulsación de tecla... y defina una acción de pulsación de tecla personalizada. Para obtener más información sobre los accesos directos de pulsaciones de teclas admitidos en una aplicación concreta, consulte la documentación que se facilita con la aplicación.
- Seleccione Omitir para que el modo Touch Ring omita el estado de la función.
- Para ampliar las imágenes alrededor de la posición actual del cursor en pantalla al trabajar en Adobe Photoshop CS3 o posterior, abra el panel de preferencias generales de Adobe Photoshop, active la opción Hacer zoom con rueda de desplazamiento y haga clic en Aceptar.
| No compartir mi información | Cookies | Condiciones de uso | Política de privacidad