Suivez l'assistant de configuration mobile
Lorsque votre ordinateur est connecté et que vous avez terminé l'étape 1 de la configuration de la Cintiq Companion Hybrid (Configuration – Étape 1), lancez l'Assistant de configuration.
- Mettez la Cintiq sous tension pour lancer l'Assistant de configuration, qui vous guidera à travers le processus de configuration et d'installation du mode mobile.
Remarque : Remarque : Assurez-vous d'avoir accès à Internet et au WiFi avant de commencer à utiliser l'Assistant de configuration.
- Le premier écran d'options de l'Assistant de configuration apparaît. Le côté gauche de la fenêtre affiche les fonctions de configuration et le côté droit de la fenêtre, la liste d'options pour chaque fonction.
- Effectuez vos sélections dans l'écran des options.
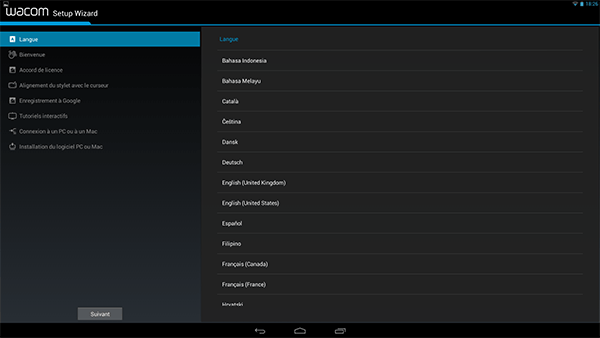
- Langue. Sélectionnez votre langue par défaut.
- Vidéo de bienvenue.
- Alignement du stylet et du curseur. Cette option ouvre un écran permettant de configurer l'étalonnage.
- Appuyez brièvement au centre de chaque réticule avec la pointe de stylet. Lorsque vous avez terminé, un écran de test s'affiche.
- Sur cet écran, vérifiez l'étalonnage en dessinant plusieurs fois sur l'écran. Si vous êtes satisfait des résultats, cliquez sur Enregistrer dans l'écran suivant pour accepter l'étalonnage ou cliquez sur Réétalonner si, pour une raison quelconque, vous souhaitez recommencer l'étalonnage. Vous pouvez procéder à un nouvel étalonnage à tout moment à partir des Propriétés de la tablette Wacom.

- Enregistrement à Google. Cette option affiche une boîte de dialogue dans laquelle vous pouvez renseigner les informations de votre compte Google. Cela vous permet d'enregistrer votre Cintiq et d'accéder à Google Play, Google +, Google Wallet, Gmail ainsi qu'à d'autres services Google.
Sur cet écran, connectez-vous à votre compte Google, si vous possédez déjà un compte. Si ce n'est pas le cas, vous pouvez en configurer un sur cet écran. Vous avez besoin d'un compte Google pour accéder au Play Store. Une fois connecté, vous pouvez :
- Sélectionner la langue par défaut, si elle n'est pas déjà affichée.
- Configurer les fonctions de sauvegarde et de restauration pour votre application, votre stockage et les données de votre périphérique.
- Renseigner vos informations de carte de crédit pour régler vos achats effectués sur Google Play, etc.
- Définir des services de localisation pour utiliser la fonction GPS sur votre Cintiq.
- Définir vos préférences pour les services, les mises à jour système, etc.
Lorsque vous avez terminé la configuration Google, cliquez sur Configuration terminée pour revenir à l'Assistant de configuration Wacom.
- Tutoriels interactifs. Wacom vous recommande de consulter ces vidéos pour vous familiariser avec votre Cintiq. Vous pouvez regarder toutes les vidéos que vous souhaitez ou les ignorer pendant la configuration et les regarder ultérieurement.
- Connexion à un PC ou à un Mac. Si vous avez déjà connecté la Cintiq à votre ordinateur, passez à l'étape 3, qui consiste à installer le pilote.
| | Ne partagez pas mes informations | | Cookies | | Conditions d'utilisation | | Directives relatives à la protection de l'information |