Wacom Center
Le Wacom Center vous offre un moyen simple et intuitif d'accéder à votre périphérique Wacom et à ses paramètres. Ouvrez le Wacom Center pour :
- Personnaliser les paramètres de votre stylet, des touches ExpressKey, du mouvement tactile, etc.
- Créer des raccourcis à l'écran (anciennement commandes à l'écran).
- Mettre à jour le pilote Wacom et le firmware du périphérique.
- Accéder à l'aide, à l'assistance Wacom et aux informations importantes sur le produit.
- Créer et modifier votre Wacom ID, enregistrer votre périphérique et réclamer des offres logicielles (non disponible pour les services Enterprise).
Sujets abordés sur cette page
L'écran principal du Wacom Center
Pour les périphériques que vous pouvez personnaliser directement dans le Wacom Center, votre écran principal ressemblera à l'image ci-dessous.

La capture d’écran ci-dessus est donnée à titre descriptif uniquement, elle peut ne pas correspondre à votre écran.
Pour les périphériques que vous pouvez personnaliser dans les Propriétés de la tablette Wacom, le Wacom Center fournit des liens vers les paramètres (paramètres du stylet, paramètres des touches ExpressKey, etc.) pour accéder facilement aux Propriétés de la tablette Wacom. L'écran principal du Wacom Center pour ces périphériques ressemblera à l'image ci-dessous.
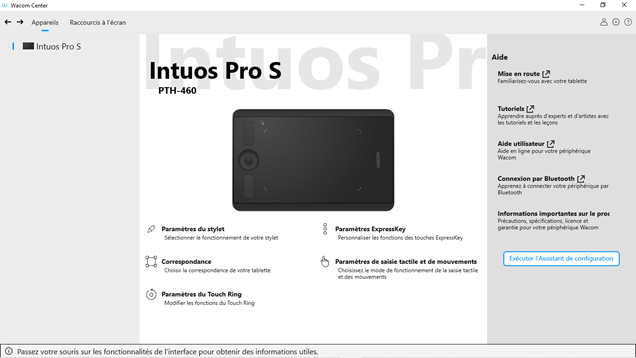
La capture d’écran ci-dessus est donnée à titre descriptif uniquement, elle peut ne pas correspondre à votre écran.
Se familiariser avec le Wacom Center
Pour en savoir plus sur les fonctions disponibles dans les différentes rubriques du Wacom Center, cliquez sur l'un des liens suivants, ou sur une rubrique en surbrillance de la capture d'écran ci-dessous.
- Barre de navigation (en vert)
- Barre latérale des périphériques (en bleu)
- Zone de contenu principal (en jaune)
- Barre d'aide rapide (en violet)
- Barre latérale des actions (non représentée)
 La capture d'écran ci-dessus est donnée à titre d'illustration uniquement, et peut ne pas correspondre à votre écran.
La capture d'écran ci-dessus est donnée à titre d'illustration uniquement, et peut ne pas correspondre à votre écran.
Barre de navigation
La barre de navigation est située en haut du Wacom Center et contient les fonctions décrites dans le tableau ci-dessous.
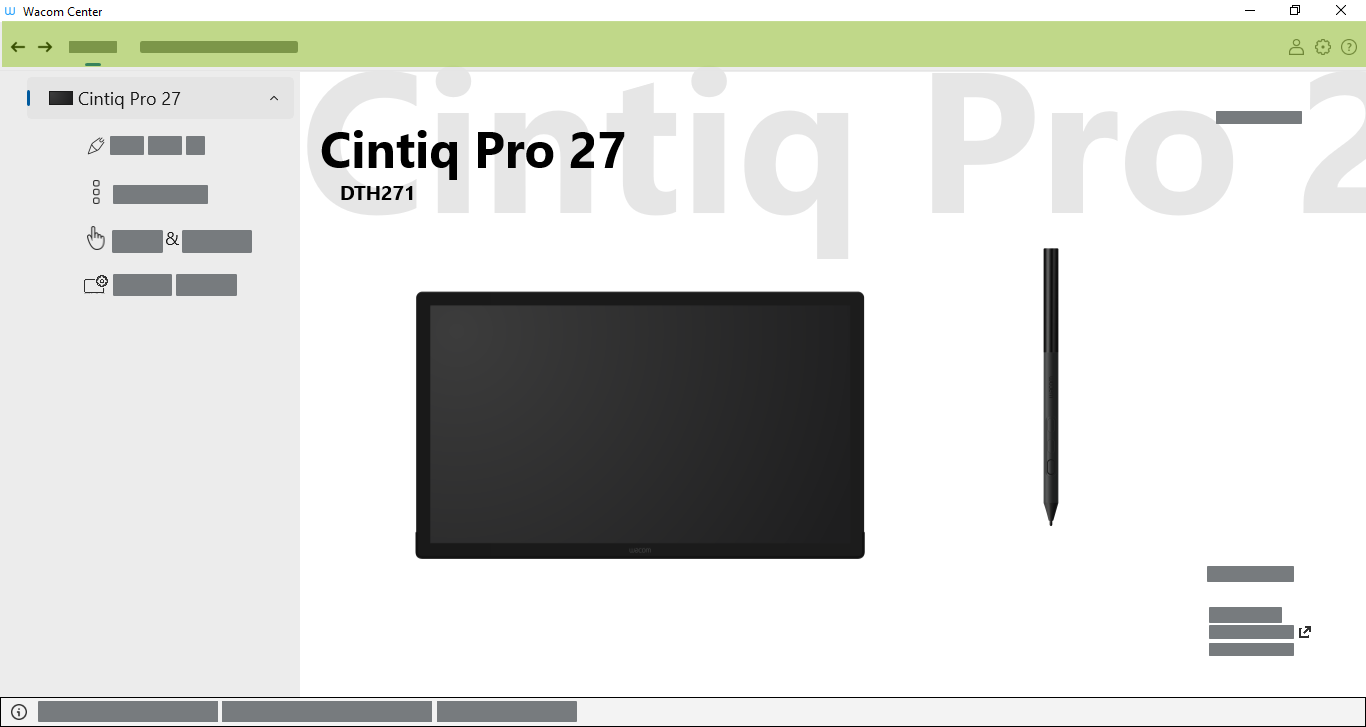
La capture d'écran ci-dessus est donnée à titre d'illustration uniquement, et peut ne pas correspondre à votre écran.
| Boutons Suivant et Précédent | Les boutons Suivant |
| Périphériques | Sélectionnez Périphériques dans la barre de navigation pour afficher une liste de vos périphériques connectés dans la barre latérale des périphériques. |
| Raccourcis à l'écran | Sélectionnez Raccourcis à l'écran dans la barre de navigation pour créer et/ou modifier des menus radiaux, des panneaux de grille et, sur certains périphériques, des mouvements du stylet. |
| Offres logicielles | Connectez-vous avec votre Wacom ID et enregistrez votre périphérique pour afficher, télécharger et échanger toutes les offres logicielles disponibles (non disponible pour les services Enterprise). |
| Paramètres du profil | Cliquez sur l'icône Profil |
| Paramètres globaux | Cliquez sur les Paramètres globaux
|
| Aide & support | Cliquez sur l'icône Aide & support Remarque : Certaines fonctions d'aide et d'assistance ne sont pas disponibles pour les périphériques Enterprise.
|
Barre latérale des périphériques
La barre latérale des périphériques est psur le côté gauche du Wacom Center et répertorie chaque périphérique actuellement connecté à votre ordinateur. Pour ajouter un nouveau périphérique à cette liste, connectez-le à votre ordinateur.
Pour certains périphériques, vous pouvez cliquer sur la flèche déroulante en face du nom du périphérique dans la barre latérale des périphériques pour ouvrir ses éléments personnalisables (stylet, touches ExpressKey, saisie tactile et mouvements, etc.). Cliquez sur un élément pour le personnaliser dans la zone de contenu principal.
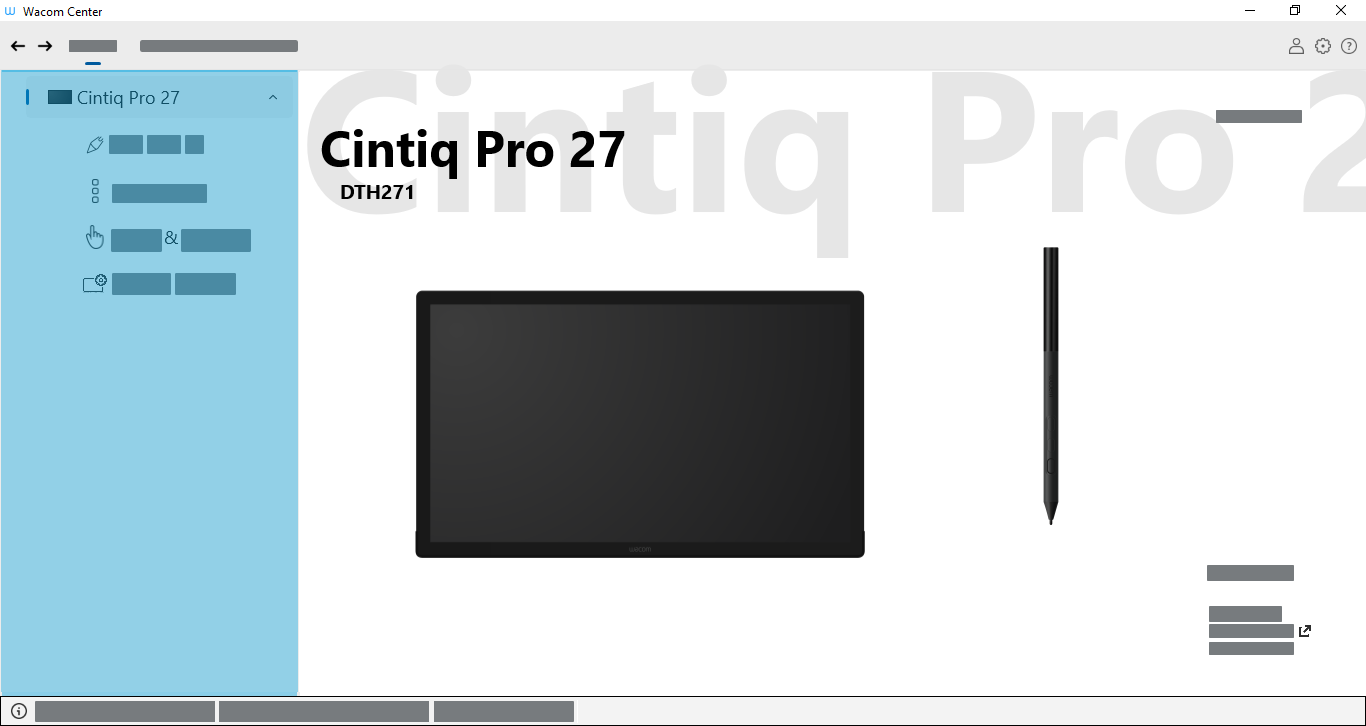
La capture d'écran ci-dessus est donnée à titre d'illustration uniquement, et peut ne pas correspondre à votre écran.
Pour les autres périphériques, lorsque vous sélectionnez votre périphérique dans la barre latérale des périphériques, des liens vers les paramètres (paramètres du stylet, paramètres des touches ExpressKey, etc.) s'affichent dans la zone de contenu principal. Cliquez sur un lien vers les paramètres pour l'ouvrir afin de les personnaliser dans les Propriétés de la tablette Wacom.
Zone de contenu principal
La zone de contenu principal est située au centre du Wacom Center et c'est là que vous pouvez soit personnaliser les paramètres de votre périphérique (A), soit accéder aux paramètres de votre périphérique (B).
- Personnalisez votre périphérique dans la zone de contenu principal lorsque vous sélectionnez un élément personnalisable (stylet, touches ExpressKey, etc.) dans la barre latérale des périphériques. L'élément et la fonction Paramètres propres à l'application s'ouvrent dans la zone de contenu principal, où vous pouvez effectuer toutes vos personnalisations :
- Accédez aux liens vers les paramètres de votre périphérique (paramètres du stylet, paramètres des touches ExpressKey, etc.) et aux ressources d'aide dans la zone de contenu principal lorsque vous sélectionnez le nom d'un périphérique dans la barre latérale des périphériques. Cliquez sur un lien vers les paramètres pour ouvrir les Propriétés de la tablette Wacom, où vous pouvez effectuer toutes vos personnalisations.
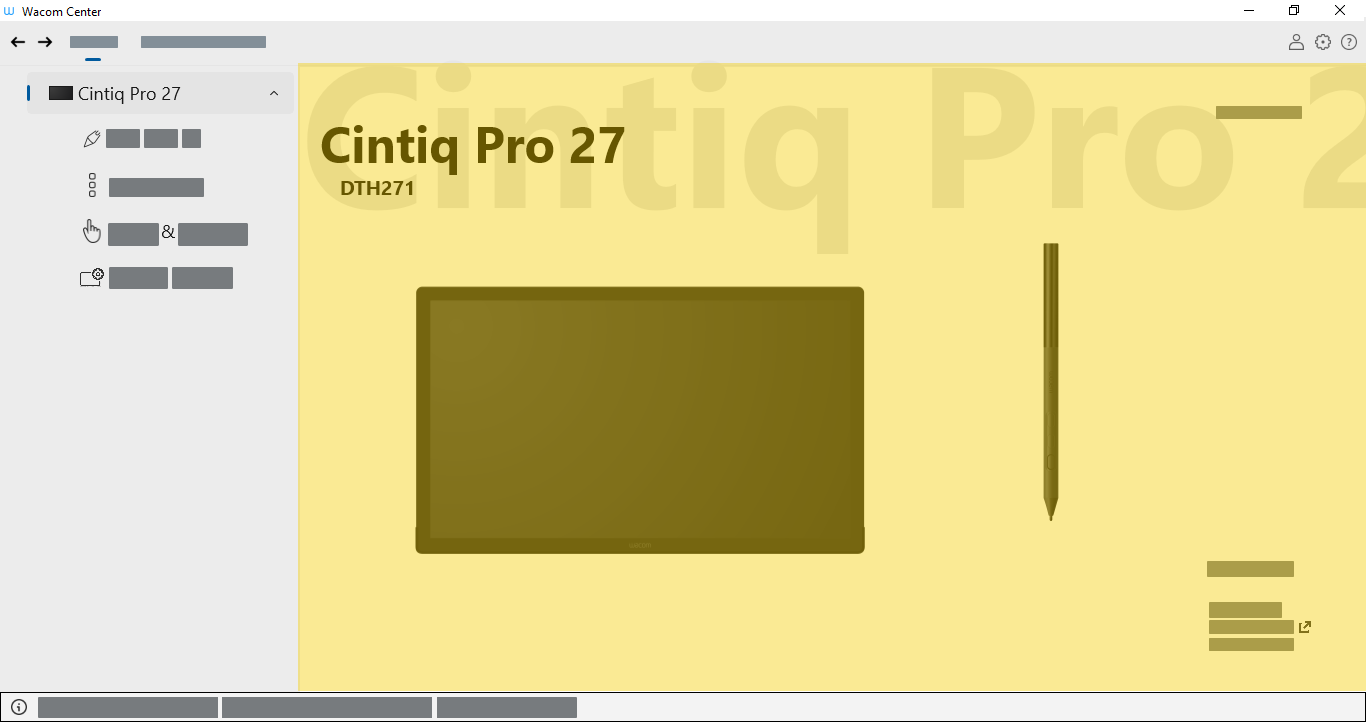
La capture d'écran ci-dessus est donnée à titre d'illustration uniquement, et peut ne pas correspondre à votre écran.
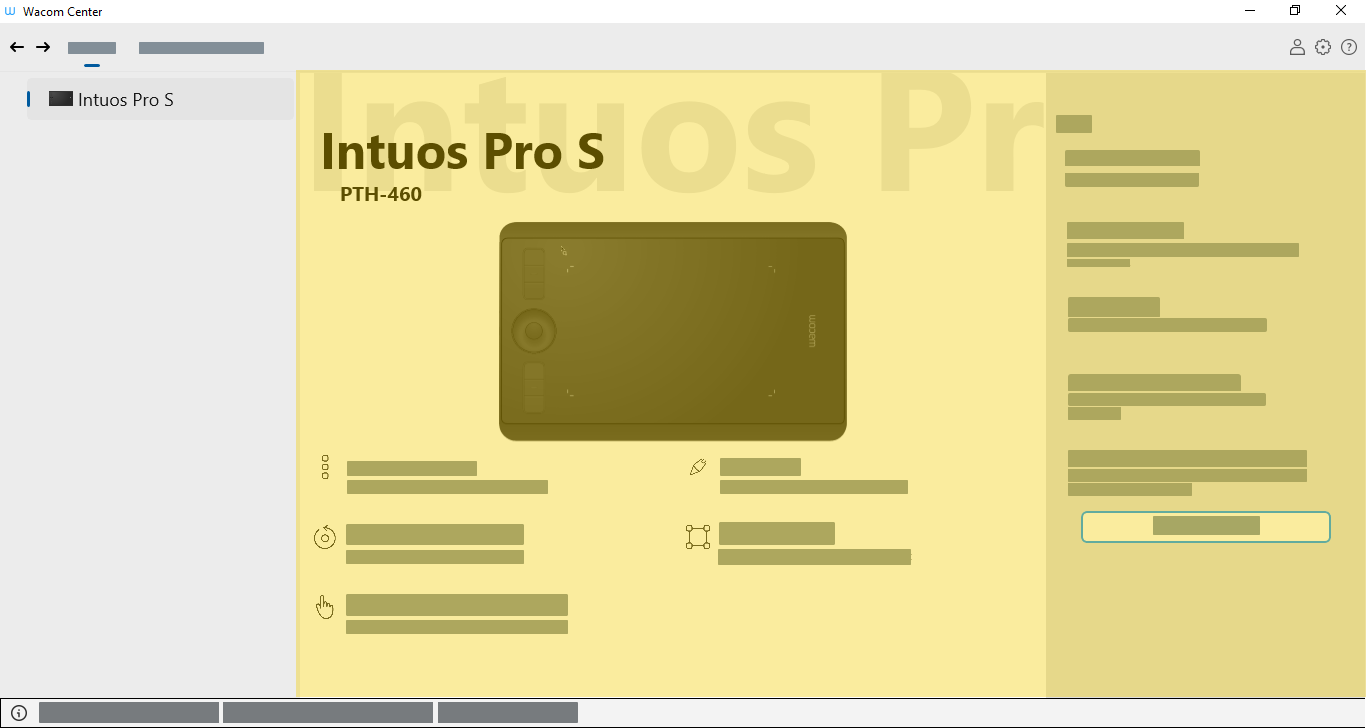
La capture d'écran ci-dessus est donnée à titre d'illustration uniquement, et peut ne pas correspondre à votre écran.
Barre d'aide rapide
La barre d'aide rapide ![]() est située au bas du Wacom Center. Lorsque vous survolez une fonctionnalité, un texte s'affiche dans la barre d'aide rapide pour en donner une description.
est située au bas du Wacom Center. Lorsque vous survolez une fonctionnalité, un texte s'affiche dans la barre d'aide rapide pour en donner une description.
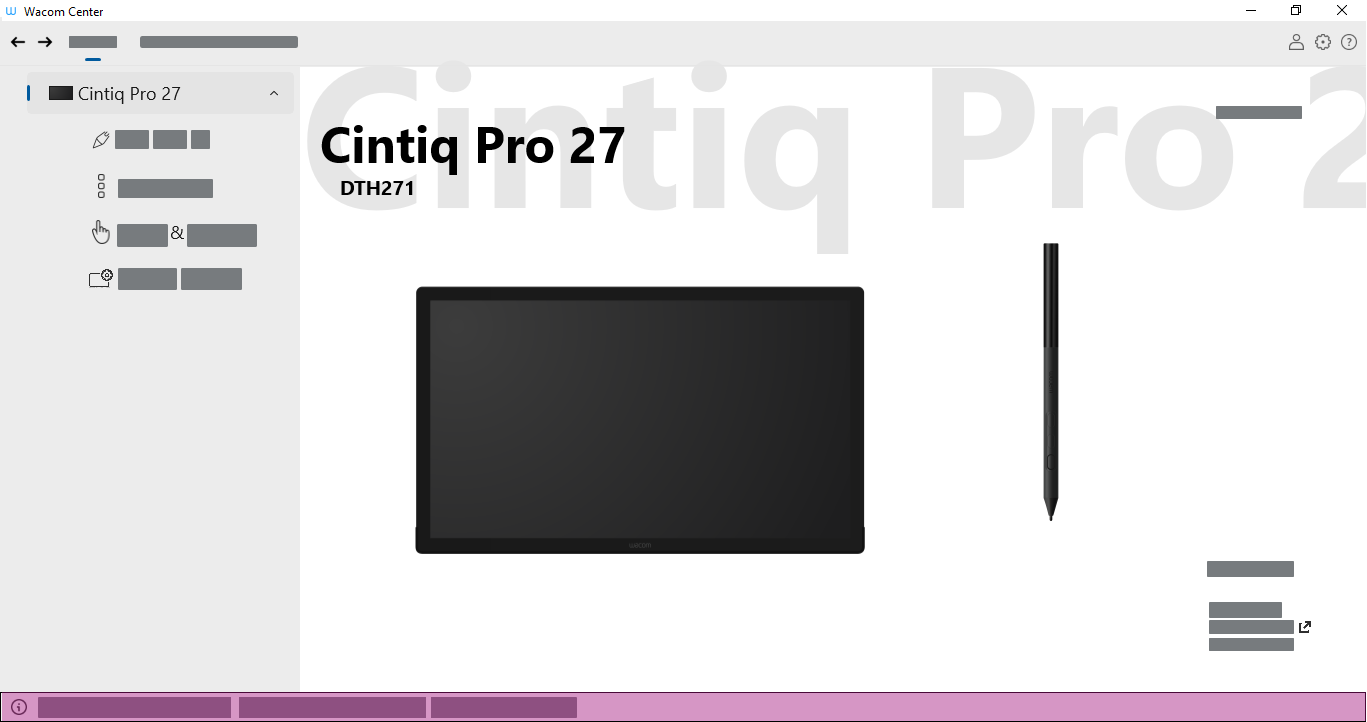
La capture d'écran ci-dessus est donnée à titre d'illustration uniquement, et peut ne pas correspondre à votre écran.
Barre latérale des actions
La barre latérale des actions s'ouvre lorsque vous cliquez sur un élément personnalisable (touche de raccourci à l'écran, bouton du stylet, touche ExpressKey, etc.). La barre latérale des actions est organisée de manière à ce que les actions recommandées soient affichées en haut. Les actions recommandées changent en fonction de votre produit et de la fonctionnalité que vous personnalisez.
Cliquez sur une flèche déroulante en regard du nom d'une catégorie (clics, clavier, etc.) pour ouvrir les actions disponibles dans cette catégorie. Sélectionnez une action dans la liste pour l'affecter à une fonction personnalisable. Appuyez sur la touche Esc ou cliquez dans une zone vide du Wacom Center pour fermer la barre latérale des actions.
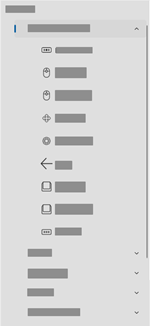
La capture d'écran ci-dessus est donnée à titre d'illustration uniquement, et peut ne pas correspondre à votre écran.
| | Ne partagez pas mes informations | | Cookies | | Conditions d'utilisation | | Directives relatives à la protection de l'information |