Impostazioni avanzate penna
In Impostazioni avanzate è possibile personalizzare ulteriormente le impostazioni di pressione della punta della penna. Le opzioni delle Impostazioni avanzate consentono di modificare in modo indipendente la sensibilità alla pressione della punta, le impostazioni della soglia del clic, la modalità del pulsante della penna e altro ancora.
Personalizzazione delle impostazioni avanzate della penna
- Aprire Wacom Center.
- Selezionare il dispositivo da utilizzare con la penna nella barra laterale Dispositivi, quindi selezionare la penna.
- Nell’area dei contenuti principali, cliccare su Avanzate.
- Nell’area Impostazioni avanzate, apportare le modifiche alle impostazioni della penna. Le descrizioni di tutte le impostazioni personalizzabili sono elencate nella tabella sottostante.
| Distanza del doppio tocco | La distanza massima (in pixel dello schermo) che il cursore a video può coprire tra un clic e l'altro perché l'azione venga considerata un doppio clic. L'aumento della distanza per il doppio clic rende più semplice il doppio clic, ma potrebbe causare un ritardo nel tracciamento in alcune applicazioni grafiche. Suggerimento: Se si verifica un ritardo all’inizio dei tratti di pennello, dei tratti della penna o di un’operazione di disegno, ridurre la Distanza del doppio tocco oppure impostare un pulsante della penna sulla funzione di doppio clic invece di utilizzare la punta della penna.
|
| Sensibilità della punta | Vengono visualizzate la curva di sensibilità alla pressione e le impostazioni della soglia del clic. Una curva che aumenta rapidamente rende la penna più sensibile. Spostare i controlli della pressione per modificare le impostazioni:
Suggerimento: Se l’impostazione di una sensibilità alla pressione leggera provoca un’iperattività della penna, provare con un’impostazione di Sensibilità punta più pesante.
Suggerimento: Se si desidera una gamma più ristretta di valori di pressione in un’applicazione sensibile alla pressione, selezionare un’opzione leggera di Sensibilità punta.
Nota: Le impostazioni di pressione e sensibilità sono regolate mediante il cursore Sensibilità punta nell’area dei contenuti principali del Wacom Center. Tutte le regolazioni qui effettuate sostituiranno le modifiche apportate alle impostazioni di Sensibilità punta nelle Impostazioni avanzate.
|
| Modalità pulsante della penna | Selezionare il modo in cui si desidera fare doppio clic o eseguire un’altra funzione di clic con la penna:
|
| Assistenza punta verso l’alto | Questa funzione è attivata per impostazione predefinita e consente di posizionare con precisione un crocino o un punto di controllo con la penna nel punto esatto in cui si sta puntando, senza spostare la posizione mirata di 1-2 pixel quando si rilascia la pressione sulla punta della penna. Per disattivare l’Assistenza punta verso l’alto, deselezionare la casella di controllo. |
| Windows Ink | Questa funzione è attivata di default e consente di sfruttare una grande varietà di funzioni supportate da Microsoft Windows. Ulteriori funzioni sono supportate da Windows 10 e Windows Ink Workspace:
|
| Allineamento punta della penna con cursore | Se si utilizza un display interattivo Wacom, per impostazione predefinita il cursore viene visualizzato direttamente sotto la punta della penna. Questa funzione consente di visualizzare il cursore leggermente lontano dalla punta della penna. |
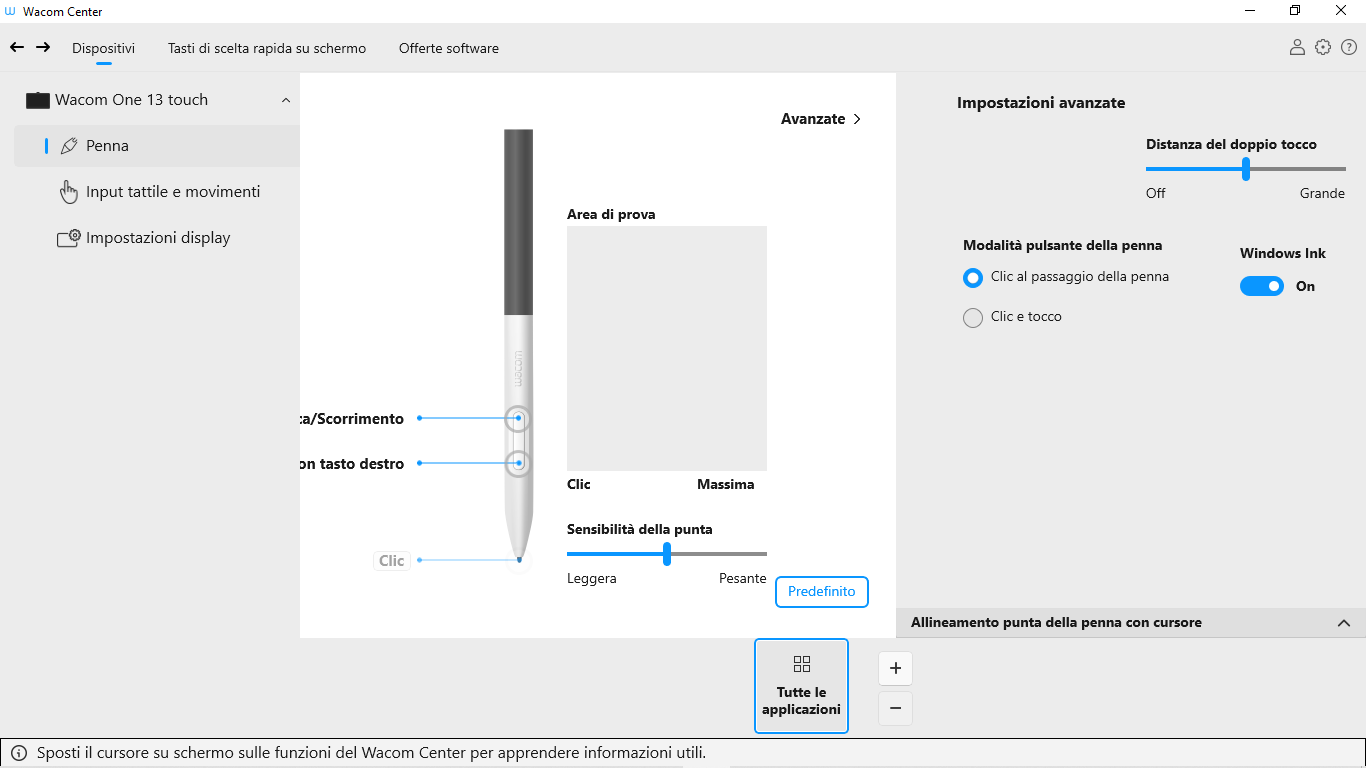
La schermata precedente ha solo uno scopo informativo; potrebbe non corrispondere alla schermata visualizzata.
| | Non condividere le mie informazioni | | Cookie | | Condizioni di utilizzo | | Privacy policy |