Alterna display
La funzione Alterna display consente di lavorare con il dispositivo Wacom su tutti gli schermi collegati o su uno schermo alla volta. Nelle impostazioni Alterna display è possibile selezionare e deselezionare gli schermi da includere o escludere nella sequenza di commutazione.
Dopo aver selezionato i display da includere nella sequenza di alternanza del display, assegnare “Alterna display” a un componente personalizzabile, ad esempio un pulsante della penna. Dopodiché è possibile utilizzare tale componente personalizzabile per commutare la corrispondenza della penna tra un display e l’altro.
Argomenti su questa pagina
- Impostare Alterna display
- Esempio: Uso della funzione Alterna display
- Azioni che restituiscono la sequenza alternata a un display interattivo
Impostare Alterna display
- Aprire Wacom Center.
- Selezionare il dispositivo nella barra laterale Dispositivi.
- Selezionare Alterna display.
- Selezionare o deselezionare la casella accanto a uno schermo per includerlo o escluderlo dal ciclo di alternanza.
- Assegnare “Alterna display” a uno dei componenti personalizzabili del dispositivo, ad esempio un pulsante della penna, un tasto ExpressKey o un tasto di scelta rapida su schermo. Vedere Personalizzazione del dispositivo Wacom per istruzioni dettagliate.
- Utilizzare il componente personalizzabile assegnato a “Alterna display” nel passaggio precedente per passare da una schermata all’altra.
- Opzionalmente, selezionare le seguenti funzioni, a seconda che il dispositivo Wacom sia un display interattivo o una tavoletta con penna:
Display interattivi Funzione Descrizione Forza proporzioni Regola le dimensioni dell’area attiva per mantenere proporzioni verticali e orizzontali corrette tra il display interattivo e l’intero desktop o display. A seconda delle impostazioni, alcune parti del display interattivo potrebbero non accettare l’input penna durante Alterna display. Se l'opzione non è selezionata, la scala o le proporzioni corrette non vengono mantenute; Usa area interna Area interna riduce l’area di immissione sul display interattivo Wacom in modo da poter utilizzare tratti di penna più brevi ed efficienti per navigare sull’intera larghezza e lunghezza dei display collegati. 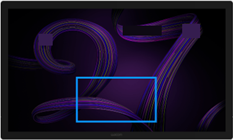
Illustrazione dell’area interna nella pagina delle impostazioni Alterna display in Wacom Center.
Suggerimento: Per visualizzare l’illustrazione dell’area interna (immagine sopra), usare Alterna display per allontanarsi dal display interattivo Wacom.Nota: Se sia Forzare proporzioni che Usa area interna sono selezionate, le dimensioni dell’area attiva possono essere più limitate.Tavolette con penna Corrispondenza premere il pulsante Impostazione mappatura per cambiare la mappatura del dispositivo.
Esempio: Uso della funzione Alterna display
L’esempio seguente descrive l’impostazione Alterna display nell’immagine sottostante. L’esempio presuppone che l’utente stia lavorando sul display interattivo Wacom One e che la funzione “Alterna display” sia assegnata a un pulsante della penna.
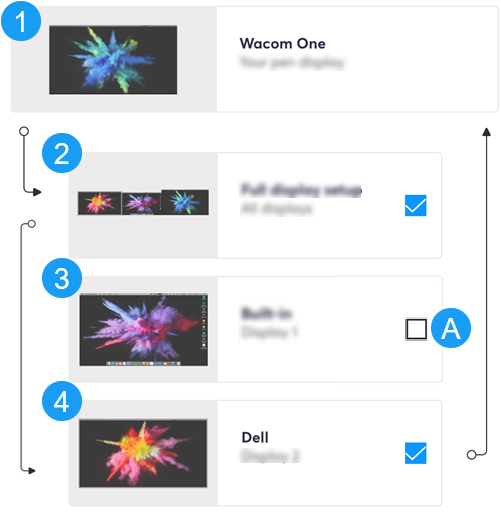 La schermata precedente ha solo uno scopo informativo; potrebbe non corrispondere alla schermata visualizzata. |
Se l’utente preme il pulsante della penna assegnato a “Alterna display”, il cursore della penna si sposta da Wacom One (1) all’impostazione del display completo (2). |
| La successiva pressione del pulsante della penna sposterà il cursore sull’ultimo display (4), saltando la schermata 3 perché esclusa dalla sequenza di alternanza del display (A). | |
| Un’ulteriore pressione del pulsante della penna riporterà il cursore della penna sul display interattivo Wacom One (1). Il ciclo si ripete finché non viene creata una nuova sequenza di attivazione del display. |
Azioni che restituiscono la sequenza alternata al display interattivo
Una qualsiasi delle azioni elencate di seguito riporterà la sequenza alternata sul display interattivo.
- Disconnessione o riavvio del sistema.
- Passaggio da un utente all'altro.
- Attivazione della modalità Standby.
- Modifica della risoluzione o del numero di display del sistema.
- Uso dell’azione Alterna modalità....
- Selezione della modalità Penna o Mouse dai tasti di scelta rapida su schermo.
| | Non condividere le mie informazioni | | Cookie | | Condizioni di utilizzo | | Privacy policy |