Tasti ExpressKey - Pulsanti della tavoletta e tasti touch
I tasti ExpressKey consentono di attivare azioni che fanno risparmiare tempo, come i clic del mouse, le scorciatoie da tastiera e altro ancora. È possibile utilizzare come ExpressKey il pulsante della tavoletta di destra o di sinistra di Movink ed entrambi i tasti touch.
Nota: solo uno dei pulsanti della tavoletta (destro o sinistro) può essere utilizzato come ExpressKey; l’altro pulsante della tavoletta rimarrà assegnato ad Alimentazione e menu. Entrambi i tasti touch possono essere utilizzati come tasti ExpressKey.
Argomenti su questa pagina
- Personalizzazione dei tasti touch
- Personalizzazione del pulsante destro o sinistro della tavoletta
- Disattivazione di tutti i tasti ExpressKey (pulsante della tavoletta e tasti touch)
Personalizzazione dei tasti touch
Nella parte anteriore di Movink 13 sono presenti due tasti touch. Entrambi i tasti possono essere personalizzati per funzionare come tasti ExpressKey.
- Aprire Wacom Center.
- Selezionare il dispositivo nella barra laterale Dispositivi, quindi fare clic su Tasti ExpressKey.
- Nell’area dei contenuti principali, fare clic sull’azione attualmente assegnata al tasto touch (nell’immagine sotto, 1 o 2).
- Selezionare la nuova azione che si desidera assegnare dalla barra laterale Azione.
- Ripetere facoltativamente questi passaggi per l’altro tasto touch.
- Toccare un tasto touch per attivare l’azione assegnata.
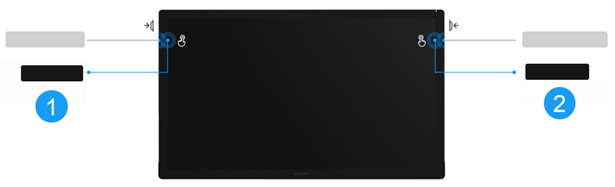
Personalizzazione del pulsante destro o sinistro della tavoletta
Per prima cosa è necessario assegnare “ExpressKey” a uno dei pulsanti della tavoletta (destro o sinistro), quindi è possibile apportare le personalizzazioni al pulsante della tavoletta in Wacom Center.
- Premere brevemente il pulsante della tavoletta destro o sinistro (quello attualmente assegnato a “Alimentazione e menu”) per aprire il menu Wacom Movink 13.
- Selezionare l’icona Pulsante della tavoletta
 per aprire la schermata delle impostazioni dei pulsanti della tavoletta.
per aprire la schermata delle impostazioni dei pulsanti della tavoletta. - Utilizzando la penna o l’input tattile, selezionare “Sinistro” o “Destro” per ExpressKey.
- Aprire Wacom Center.
- Selezionare il dispositivo nella barra laterale Dispositivi, quindi fare clic su Tasti ExpressKey.
- Nell’area dei contenuti principali, fare clic sull’azione attualmente assegnata al pulsante della tavoletta assegnato a “ExpressKey” (nell’immagine sotto, 3).
- Selezionare la nuova azione che si desidera assegnare dalla barra laterale Azione.
- Premere brevemente il pulsante della tavoletta/il tasto ExpressKey per attivare l’azione assegnata nel passaggio precedente.
Nota: solo uno dei pulsanti della tavoletta (destro o sinistro) può essere utilizzato come ExpressKey.
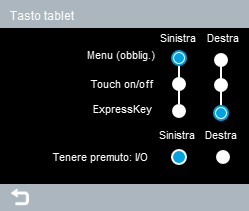
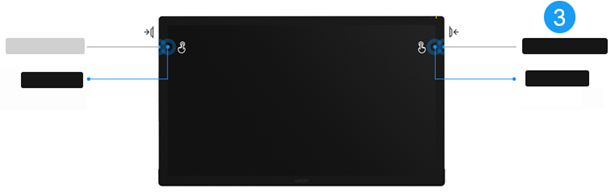
Disattivazione di tutti i tasti ExpressKey (pulsante della tavoletta e tasti touch)
- Aprire Wacom Center.
- Selezionare il dispositivo nella barra laterale Dispositivi, quindi fare clic su Impostazioni avanzate.
- Nella schermata delle impostazioni avanzate, selezionare Disattiva tutti i tasti ExpressKey.
| | Non condividere le mie informazioni | | Cookie | | Condizioni di utilizzo | | Privacy policy |