Mappare il dispositivo in modalità penna
La modalità Penna è la modalità predefinita e l’impostazione consigliata per il dispositivo. In modalità Penna viene utilizzata la penna come una normale penna che interagisce con il dispositivo come se fosse un foglio di carta. Ciascun punto sul dispositivo corrisponde esattamente a un punto sul monitor e il cursore salta al punto corrispondente sul monitor quando si posiziona la penna sul dispositivo.
Quando si seleziona la modalità Penna, è possibile visualizzare una rappresentazione di come il dispositivo corrisponda al monitor sulla scheda Corrispondenza. Se si desidera una corrispondenza diversa rispetto a quella che viene visualizzata è possibile modificarla.
- Aprire Wacom Center.
- Selezionare il dispositivo nella barra laterale Dispositivi.
- Nell’area dei contenuti principali, selezionare Impostazioni di corrispondenza. Si accederà alle Proprietà tavoletta Wacom.
- Da Modalità, selezionare Penna.
-
Per impostazione predefinita, l'area attiva del dispositivo corrisponde all'intero monitor. Se si utilizza più di un monitor, il dispositivo corrisponde a tutti i monitor.
Avvertenza: Se si modificano le proprietà di visualizzazione nel menu dello schermo del computer, si cambia anche la corrispondenza su questa scheda.
- Da Area dello schermo, selezionare la parte del monitor a cui far corrispondere il dispositivo:
- Selezionare Completo affinché l'intera area corrisponda ai monitor collegati al computer.
- Selezionare Porzione per definire la corrispondenza di un'area del monitor. Selezionare la sezione in uno dei seguenti modi:
- In Trascina quadratini, trascinare gli angoli del bordo rosso per definire l'area dello schermo che si desidera mappare.
- Selezionare Fare clic per definire e utilizzare il cursore per selezionare l'area dello schermo che si desidera mappare.
- Immetti coordinate in pixel.
- Selezionare un Monitor se si desidera mappare l'intera area di un unico monitor.
- In Area della tavoletta, selezionare quale parte del dispositivo si desidera mappare sull'area dello schermo selezionata.
- Le opzioni sono simili alle opzioni di Area dello schermo.
- Selezionare Forza proporzioni se si desidera che le proporzioni verticali e orizzontali siano le stesse sul dispositivo e sui monitor.
- Se si seleziona Forza proporzioni e si disegna un cerchio sul dispositivo, viene visualizzato un cerchio sullo schermo, tuttavia una proporzione dell'area attiva del dispositivo potrebbe non esserlo più.
- Se non si seleziona Forza proporzioni e si disegna un cerchio sul dispositivo, è possibile che sullo schermo del display venga visualizzata un'ellisse.
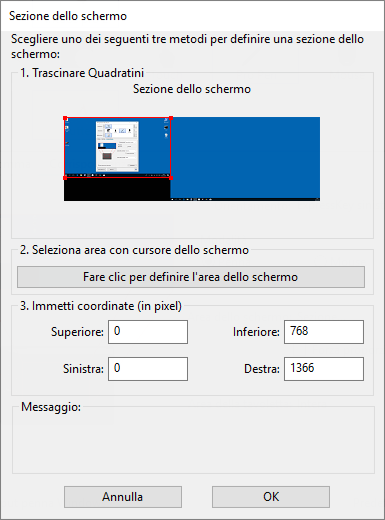
La schermata precedente è a scopo informativo; potrebbe non corrispondere alla schermata visualizzata.

La schermata precedente ha solo uno scopo informativo; potrebbe non corrispondere alla schermata visualizzata.
| | Non condividere le mie informazioni | | Cookie | | Condizioni di utilizzo | | Privacy policy |