Collegamento al computer
Il display interattivo viene fornito con il supporto del display Cintiq e una vasta gamma di accessori. Le parti e gli accessori del prodotto sono confezionati insieme nella scatola degli accessori. Per un elenco dei componenti, vedere Informazioni sulla Cintiq 22HD. Per istruzioni sulla configurazione del supporto, vedere Supporto di Cintiq 22HD.
Una volta rimosso il dispositivo Cintiq dalla confezione e si è pronti per iniziare a usarlo, completare la procedura riportata di seguito per collegarlo al computer.
Selezionare e collegare il cavo video
- Assicurarsi che il computer risponda ai seguenti requisiti:
- Per PC:
- Porta DVI o VGA.
- Porta USB disponibile.
- Per Mac:
- Porta DVI o VGA, o Mini DisplayPort appropriata per adattatore DVI.
- Porta USB disponibile.
- Spegnere il computer.
- Verificare se il computer ha una porta digitale (DVI) o analogica (VGA). Se il computer è dotato di una sola porta video, scollegare il monitor precedente oppure aggiungere una seconda scheda video. Per risultati migliori, collegare Cintiq a una scheda DVI-D o DVI-I.
- Seguire le istruzioni di collegamento per la porta video.
 |
DVI-I: collegare il cavo video della Cintiq situato alla base del supporto del display Cintiq alla porta DVI presente sulla scheda video del computer. |
 |
DVD-D: collegare il connettore DVI-D del cavo video della Cintiq a una scheda DVI-D o DVI-I. |
 |
VGA: per l'utilizzo con VGA, è necessario un cavo da DVI-I a VGA fornito come accessorio di Wacom. Vedere Ordinazione di parti e accessori. Rimuovere il cavo DVI-D da Cintiq e sostituirlo con un cavo adattatore da DVI-I a VGA. Vedere Rimozione e sostituzione del cavo. Collegare il cavo adattatore tra Cintiq e la scheda video. |
|
Per il collegamento a Mac Mini DisplayPort, è necessario un cavo adattatore attivo appropriato. Per acquistare il cavo, consultare il proprio rivenditore locale o un negozio online. Collegare l'adattatore all'estremità DVI-D del cavo video Cintiq e al Mac. |
Collegamento di Cintiq al computer
- Dopo aver collegato il cavo video alla scheda video del computer, collegare il connettore USB alla porta USB disponibile sul computer o su un hub USB collegato al computer.
- Collegare l'alimentatore a Cintiq. Vedere il diagramma della connessione.
- Collegare il cavo di alimentazione a una presa CA. Vedere il diagramma della connessione.
- Accendere Cintiq. Il LED di accensione si illumina in arancione.
- Accendere il computer. Il display Cintiq verrà installato come monitor predefinito.
- Configurare le impostazioni del pannello di controllo del display scegliendo le dimensioni e la risoluzione colore appropriate. Per risultati migliori, impostare Cintiq alla massima risoluzione (nativa) di 1920x1080.
- Per i dettagli sulle dimensioni di risoluzione utilizzabili con la Cintiq, consultare la guida “Importanti informazioni sul prodotto” accessibile da Wacom Center. Le dimensioni del display e la risoluzione colore possono essere limitate dalle prestazioni della scheda video.
- Per Windows: se si desidera utilizzare la Cintiq come display secondario, potrebbe essere necessario abilitare la Cintiq nelle proprietà del display in Proprietà tavoletta Windows.
- Una volta verificato che la parte di installazione relativa al monitor LCD funziona correttamente, seguire le istruzioni nella pagina Installazione del driver Wacom.
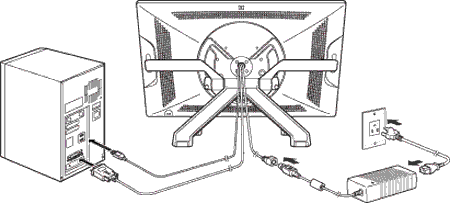
| | Non condividere le mie informazioni | | Cookie | | Condizioni di utilizzo | | Privacy policy |