Touch Ring
Usare i Touch Ring per zoomare, scorrere o eseguire altre funzioni associate alle sequenze di tasti. Per impostazione predefinita, i Touch Ring consentono di ingrandire/ridurre nella maggior parte delle applicazioni grafiche e di scorrere nelle altre applicazioni. È inoltre possibile impostarle in modo da eseguire le funzioni personalizzate dei tasti. Per la posizione dei Touch Ring e dei pulsanti di modalità Touch Ring, vedere Funzioni di Cintiq 24HD.
- Far scorrere il dito sull’anello per ridurre/ingrandire, scorrere o eseguire le funzioni assegnate alle sequenze di tasti.
- Toccare la parte superiore o inferiore dell'anello per ottenere cambiamenti incrementali.
- Fare clic sul pulsante centrale per alternare le quattro modalità personalizzabili. Nel passaggio da un'impostazione all'altra, il LED di stato corrispondente si illumina. Nella sequenza vengono ignorate tutte le impostazioni disattivate.
- Premere un pulsante di modalità Touch Ring per passare tra tre stati personalizzati. I LED di stato indicano la modalità attiva. Quando si preme un pulsante, sullo schermo del display viene visualizzato per breve tempo una sovrapposizione per mostrare le funzioni a esso assegnate.
- Toccare la parte superiore o inferiore del Touch Ring per modifiche di un singolo incremento.
- Le impostazioni predefinite sono le stesse per entrambi i Touch Ring. Per una configurazione per destrorsi, le impostazioni di modalità predefinite sono:
- Pulsante superiore: Auto Scroll/Zoom. Permette di impostare le funzioni di zoom e scorrimento dell'anello nelle applicazioni grafiche. Alcune applicazioni potrebbero interpretare lo zoom come scorrimento o viceversa, oppure potrebbero ignorare completamente tali funzioni. Non è supportato lo scorrimento della pagina.
- Pulsante centrale: Dimensioni pennello. Imposta l'anello per aumentare o diminuire la dimensione del pennello dello strumento di disegno in Adobe Photoshop.
- Pulsante inferiore: Rotazione quadro. Consente di ruotare o capovolgere l'immagine quando si lavora in Adobe Photoshop CS4 (o versione successiva).
Nella configurazione per mancini, le impostazioni delle modalità Touch Ring sono invertite fra sinistra e destra.
Personalizzazione dei Touch Ring
- Aprire Wacom Center.
- Selezionare il dispositivo nella barra laterale Dispositivi.
- Selezionare Impostazioni Touch Ring.
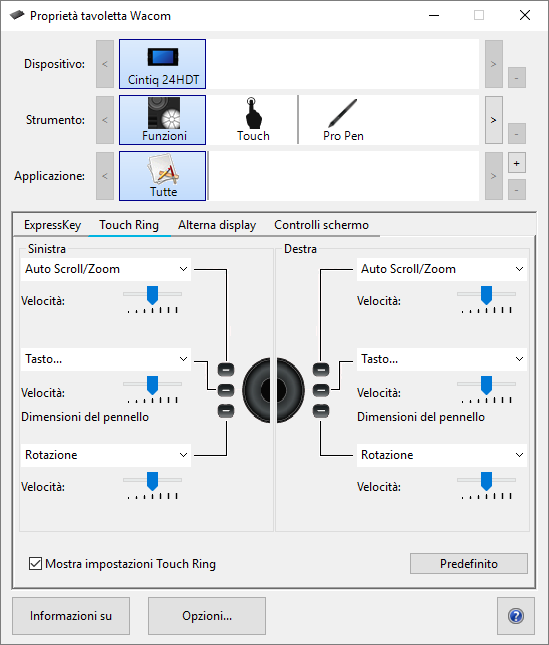
La schermata precedente è a scopo informativo; potrebbe non corrispondere alla schermata visualizzata.- Nei menu a discesa, selezionare le funzioni da eseguire quando si usa il Touch Ring. Ogni Touch Ring può essere personalizzato per tre diverse modalità.
- Regolare Velocità in modo da controllare la velocità con cui si verifica l'azione di ingrandimento/riduzione e di scorrimento o la velocità con la quale il comando associato a una combinazione di tasti viene inviato a un'applicazione.
- Per personalizzare il Touch Ring in modo da eseguire altre azioni, selezionare l’opzione Sequenza di tasti... e definire un’azione personalizzata per la sequenza di tasti. Per conoscere le scelte rapide da tastiera supportate da un'applicazione specifica, consultare la documentazione allegata all'applicazione.
- Scegliere Salta per impostare il pulsante di modalità Touch Ring in modo da ignorare la funzione.
- Per ingrandire le immagini intorno alla posizione corrente del cursore a video mentre si utilizza Adobe Photoshop CS3 o versione successiva, aprire la finestra delle preferenze generali di Adobe Photoshop, selezionare l'opzione Ingrandisci con rotellina di scorrimento e fare clic su OK.
| Non condividere le mie informazioni | Cookie | Condizioni di utilizzo | Privacy policy