Accesso e personalizzazione del dispositivo
Selezionando Dispositivi nella barra di navigazione del Wacom Center si visualizzeranno i dispositivi Wacom supportati e collegati al computer nella barra laterale Dispositivi. Selezionando il nome di un dispositivo nella barra laterale Dispositivi è possibile accedere a informazioni utili sul dispositivo. Questa operazione è anche il primo passaggio della procedura di personalizzazione del dispositivo.
Argomenti su questa pagina
- Accesso alle informazioni del dispositivo
- Personalizzazione delle impostazioni del dispositivo
- Visualizzazione del numero di serie del dispositivo
- Esecuzione della configurazione guidata
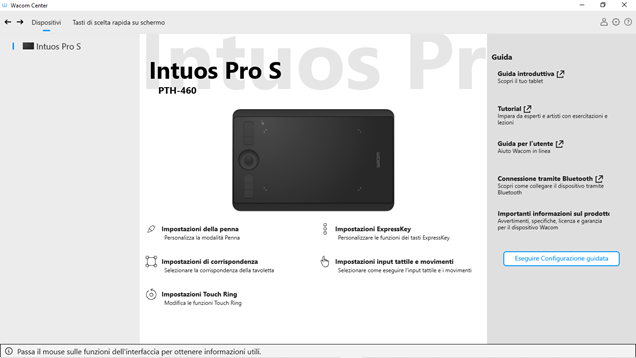
La schermata precedente è a scopo informativo; potrebbe non corrispondere alla schermata visualizzata.
Accesso alle informazioni del dispositivo
- Aprire Wacom Center.
- Selezionare il dispositivo nella barra laterale Dispositivi.
- È possibile accedere alle informazioni relative al dispositivo selezionato da due diverse aree di Wacom Center:
- La sezione Aiuto sul lato destro dell’area dei contenuti principali, che contiene link alle sezioni: aiuto come guida introduttiva al dispositivo, esercitazioni, aiuto, istruzioni su come collegare il dispositivo al computer, istruzioni su come collegarsi tramite Bluetooth (se applicabile al dispositivo) e il documento “Importanti informazioni sul prodotto”.
- L’icona Aiuto e supporto
 nella barra di navigazione da cui è possibile accedere a:
nella barra di navigazione da cui è possibile accedere a:
- Guida per l'utente: Apre la guida per l’utente del dispositivo.
- Esercitazioni: Apre il canale YouTube di Wacom nel browser. Fornisce accesso a video introduttivi e ad altri video contenenti informazioni utili su una vasta gamma di funzioni.
- Importanti informazioni sul prodotto: Informazioni online relative al dispositivo, comprese le specifiche del prodotto, le licenze e le garanzie.
- Assistenza o contatti: Apre la pagina dell’Assistenza Clienti di Wacom.
- Invia feedback: Consente di inviare a Wacom feedback su questa applicazione, comprese le segnalazioni di bug.
- Verifica del driver: Cliccare su questo pulsante se si nota un comportamento insolito del dispositivo e si desidera verificare la presenza di eventuali errori del driver.
- Informazioni su: Cliccare su questo pulsante per visualizzare la versione del driver attualmente in uso. È anche possibile utilizzare il link relativo all’informativa sulla pivacy per il driver della tavoletta Wacom.
- Link ai social media: Canali social media o siti blog di Wacom (differiscono a seconda della regione).
Personalizzazione delle impostazioni del dispositivo
- Aprire Wacom Center.
- Selezionare il dispositivo nella barra laterale Dispositivi.
- Nell’area dei contenuti principali, selezionare l’impostazione che si desidera personalizzare:
- Impostazioni della penna: Personalizzare il funzionamento della penna, compreso il comportamento di clic del pulsante della penna e la sensazione della punta (a seconda della penna).
- Calibrazione della penna: Calibrazione dell’allineamento tra la penna e il cursore dello schermo.
- Impostazioni tasti ExpressKey: Se il dispositivo Wacom ha degli ExpressKey è possibile personalizzare le funzioni dei pulsanti.
- Impostazioni Rocker Ring: Se il dispositivo Wacom ha un Rocker Ring, si possono assegnare le posizioni del Rocker Ring e del pulsante centrale a vari menu, impostazioni e sequenze di tasti predefiniti.
- Impostazioni Touch Ring: Se il dispositivo Wacom ha un Touch Ring, è possibile personalizzare l’azione da esso svolta.
- Impostazioni Touch Strip: Se il dispositivo Wacom ha un Touch Strip, è possibile personalizzare le funzioni Touch Strip.
- Impostazioni display: Personalizzazione del colore e di altre impostazioni per il dispositivo display.
- Impostazioni input tattile e movimenti: Se il dispositivo Wacom supporta l’input tattile, è possibile personalizzare i movimenti tattili e altre funzionalità tattili.
- Impostazioni di corrispondenza: Personalizzano il modo in cui la superficie del dispositivo stabilisce la corrispondenza con i monitor.
- Impostazioni Alterna display: Controllano il movimento del cursore della penna sugli schermi di tutti i display collegati.
- Si accederà alla scheda pertinente nelle Proprietà tavoletta Wacom. Cliccare sulla freccia in giù accanto a qualsiasi componente personalizzabile (pulsante della penna, tasto ExpressKey, ecc.) e selezionare l’azione che si desidera assegnare.
Visualizzazione del numero di serie del dispositivo
- Aprire Proprietà tavoletta Wacom.
- In fondo alla schermata Proprietà tavoletta Wacom, cliccare sul pulsante Informazioni su.
- Cliccare il pulsante Diagnostica....
- Il numero di serie del dispositivo sarà elencato nel campo Numero di serie della tavoletta.
Esecuzione della configurazione guidata
La configurazione guidata viene eseguita automaticamente quando il dispositivo è installato per la prima volta. Si può effettuare l’esecuzione in qualsiasi momento dal Wacom Center per vedere le caratteristiche utili del dispositivo selezionato, nonché per registrarlo.
- Aprire Wacom Center.
- Selezionare il dispositivo nella barra laterale Dispositivi.
- Nell’area dei contenuti principali, cliccare sul pulsante Esegui configurazione guidata (se disponibile) e seguire le istruzioni.
| | Non condividere le mie informazioni | | Cookie | | Condizioni di utilizzo | | Privacy policy |