ペンと消しゴムの詳細な設定
ペン先や消しゴムの筆圧の設定は、詳細設定でさらにカスタマイズできます。高度な設定のオプションで、ペン先または消しゴムの筆圧感知機能とクリックと判定される筆圧の設定、サイドスイッチモードなどを変更できます。
ペンと消しゴムの高度設定のカスタマイズ
- ワコムセンターを開きます。
- デバイス サイドバーでペンを使用するデバイスを選択した後、ペンを選択します。
- メインコンテンツエリアで詳細設定を選択します。
- 詳細設定エリアでペンや消しゴムの設定を変更します。各カスタマイズ設定の説明は以下の表のとおりです。
ヒント:ペンがワコムセンターに表示されない場合は、ペンをデバイスにタップします。
ご確認ください:使用できる詳細設定はデバイスに応じて異なります。
| ダブルタップ距離 | ペン芯でダブルクリックするときに、2回目のクリックがずれてもよい距離を画面のドット数で表します。ダブルクリック距離を大きくすると、ペン先でダブルクリックしやすくなりますが、グラフィックアプリケーションによっては、筆力の遅延が発生する可能性があります。 ヒント:ブラシやインクの描線やドラッグ操作の開始が遅れる場合は、ダブルタップ距離を小さくしてみるか、ペンスイッチにダブルクリックを割り当ててサイドスイッチで操作してみてください。
|
| 筆圧感度と消しゴム感度 | 選択した筆圧感度の曲線とクリック圧の設定が表示されます。筆圧カーブを変更することで、ペンの感度を簡単に調整することができます。筆圧の各コントロールを動かして、設定を変更します。
ヒント:筆圧が強かったり、ペンを少し押しただけで過剰に反応する場合は、筆圧感度を「硬い」寄りで試してください。
ヒント:筆圧対応アプリケーションで筆圧の感度を高めるには、筆圧感度を「柔らかい」にします。
ご案内:筆圧感知機能の設定は、ワコムセンターのメインコンテンツエリアにある筆圧感度と消しゴム感度のスライダーで調整します。ここで調整した内容は、高度な設定の筆圧感度と消しゴムの感度の設定より優先されます。
|
| サイドスイッチモード | ダブルクリックやその他クリック機能をペンでどのように操作するかを選択します。
|
| ペン先リリースアシスト | この機能は標準設定で有効で、筆圧を解放したときに1~2ピクセル移動させることなく、狙った場所に十字線またはコントロールポイントを正確に配置するのに役立ちます。ペン先リリースアシストを無効にするにはボックスの選択を解除します。 |
| Windows Ink | この機能は標準設定で有効になっており、使用することでWindowsでサポートされている様々な機能が使えます。Windows 10およびWindows Ink Workspaceでは、さらに多くの機能が利用できます。
|
| ペン先とカーソルの位置調整 | ワコムの液晶ペンタブレットをお使いの場合、デフォルトでは、カーソルはペン先の真下に表示されます。この機能により、カーソルをペン先から少し離して表示することができます。 |
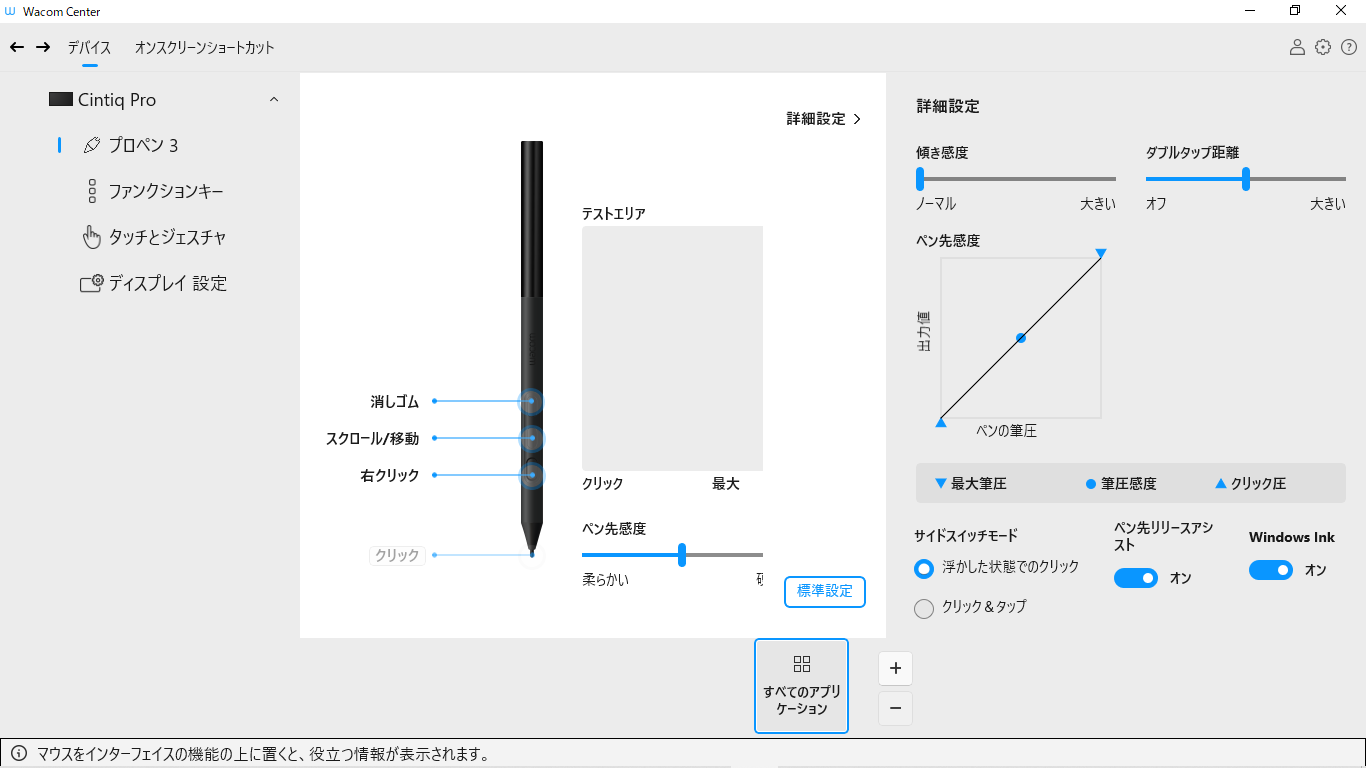
上記のスクリーンショットは説明のために示したものです。実際の画面とは異なる場合があります。
| | 私の情報を共有しないでください | | クッキー | | 利用規約 | | 個人情報保護基本方針 |