タブレットモードでのマッピング
タブレットモードでは、ペンまたはマウスモードを選択して、デバイス面とモニタとのマッピング方法、モニタ上でのペンの動きとカーソルの動きの関連性をカスタマイズできます。
ペンモードでのデバイスの使用方法
ペンモードでは、通常のペンと同様にペンを使用して、まるで紙で作業しているようにデバイスを操作できます。デバイスの各ポイントはモニタ上の特定のポイントと完全に対応しており、画面上にペンを置くとモニタ上の対応するポイントにポインタがジャンプします。
ペンモードを選択した場合、ワコム タブレットのプロパティのマッピングタブでデバイスとモニタとのマッピング方法を確認できます。表示されているのとは異なるマッピングを使用する場合は、変更できます。 マウスモードでは、マウスと同様にペンを使用できます。ペンを使用していて離したポイントにカーソルが留まります。マウスパッドやトラックパッドを操作する場合と同じように製品を操作します。ペンモードでのマッピングの変更
マウスモードでのデバイスの使用方法
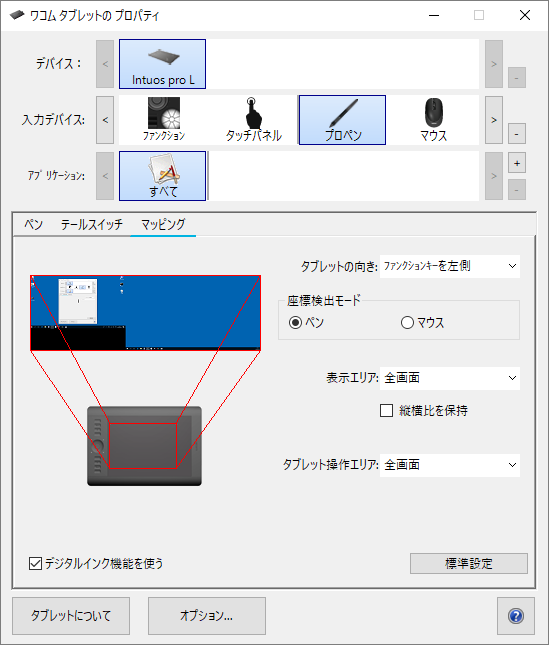
上記のスクリーンショットは説明のために示したものです。実際の画面とは異なる場合があります。
| 私の情報を共有しないでください
| クッキー
| 利用規約
| 個人情報保護基本方針