オンスクリーンショートカットのカスタマイズ
以下ではグリッドパネル、ラジアルメニューのカスタマイズ方法を説明します。
ご案内:一部のデバイスのワコムセンターでは設定済みのペンジェスチャがインストールされており、カスタマイズする必要はありません。
- ワコムセンターを開きます。
- ナビゲーションバーでオンスクリーンショートカットをクリックします。
- オンスクリーンショートカットサイドバーで、カスタマイズしたいグリッドパネルかラジアルメニューの名前を選択します。
- グリッドパネルまたはラジアルメニューキーをクリックし、アクションサイドバーから割り当てるアクションを選択します。各キーで同じ操作を行ないます。
- キーボードショートカットを選択する場合:
- キーストロークの組み合わせ(例: Ctrl+Z)または特殊キー(Alt+Tab などの設定済みキーストロークの組み合わせ)を追加してください。
- キーボードショートカットに対して名前を入力してください。
- オプションでアイコンを選択します。
- 適用をクリックします。
- 下記の設定はオプションです:
繰り返し ラジアルメニューまたはグリッドパネルキーをクリックして押し続けた場合にアクションを繰り返されるようにしたい場合は、このボックスを選択してください。 グリッドまたはラジアルメニューサイズ スライダーを動かして画面に表示されるオンスクリーンショートカットの大きさを変更できます。 文字サイズ スライダーを動かして、オンスクリーンショートカットに表示された文字の大きさを変更できます(選択肢は小、中、大)。 ラベル ドロップダウンメニューを使用してラベルタイプを選択します:文字のみ、文字 & アイコンまたはアイコンのみ。選択肢は、すべてのオンスクリーンショートカットキーに表示されます。例: 文字のみ: 
文字 & アイコン: 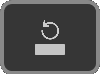
アイコンのみ: 
カーソル表示 オンスクリーンショートカットを最後に開いた場所に表示させたい場合は、チェックボックスをオフのままにします。オンスクリーンショートカットを開く際にカーソルの横に表示させたい場合は、このボックスを選択します。 色 グリッドパネルもしくはラジアルメニュー全体に対して色を選択します。 ヒント:キーの上にホバーしてポップアップメニューを開くと、その特定のキーの色を選択できます。すべてのキーに適用 少なくとも1つのキーが、グリッドパネルあるいはラジアルメニューとは異なる配色計画を使用する場合、このボタンが表示されます。オンスクリーンショートカットキーすべてが同じ色にしたい場合は、このボタンをクリックします。 起動 起動  アイコンを選択して、お使いの液晶ペンタブレットまたはコンピュータ画面にある現在のオンスクリーンショートカットカスタマイズ項目を表示します。
アイコンを選択して、お使いの液晶ペンタブレットまたはコンピュータ画面にある現在のオンスクリーンショートカットカスタマイズ項目を表示します。 - サイドスイッチやエクスプレスキーなど、カスタマイズ可能なコンポーネントにオンスクリーンショートカットを割り当てることができます。
ご確認ください:オンスクリーンショートカットを開いたり、使用したりするには、カスタマイズ可能なコンポーネント(ペンボタン、エクスプレスキーなど)にグリッドパネル、ラジアルメニュー、またはペンジェスチャを割り当てる必要があります。
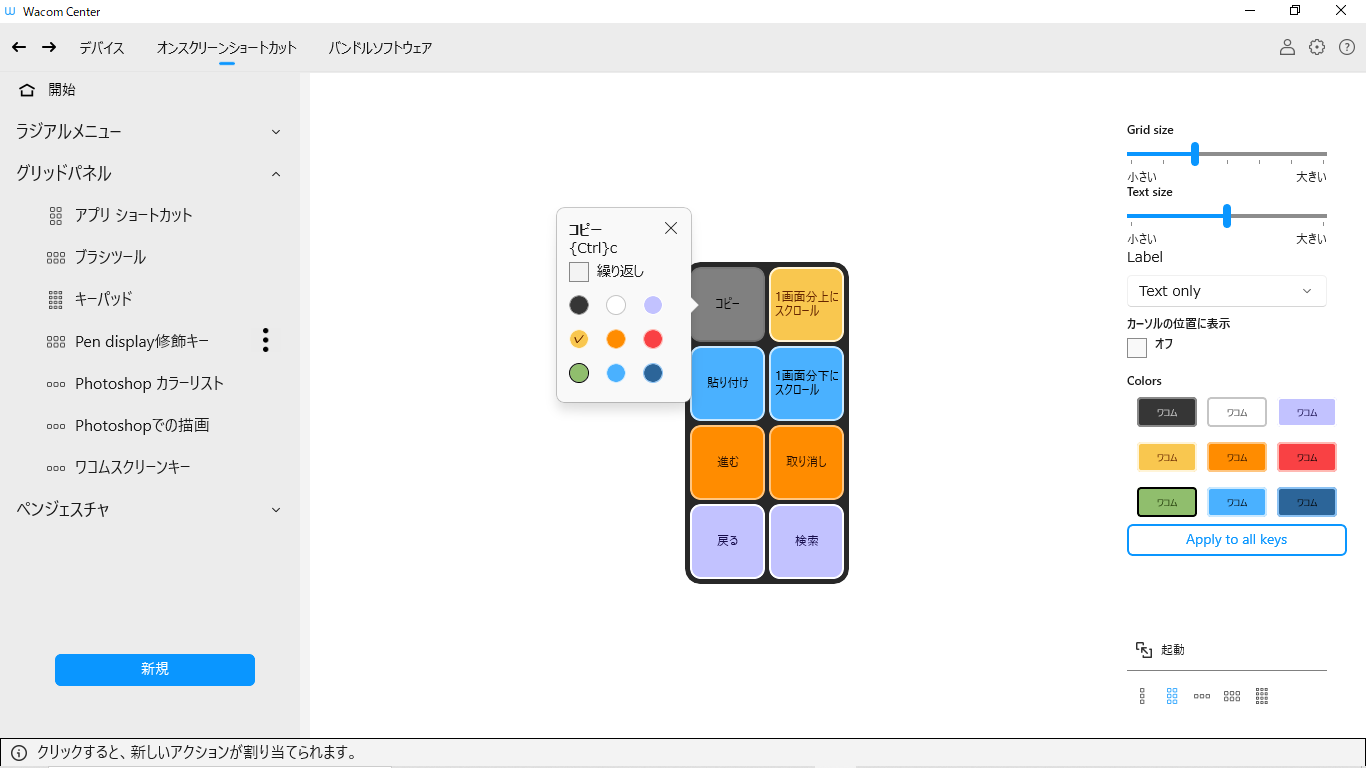
上記のスクリーンショットは説明のために示したものです。実際の画面とは異なる場合があります。
| | 私の情報を共有しないでください | | クッキー | | 利用規約 | | 個人情報保護基本方針 |