ファンクションキー、リングキー、タッチホイールのテスト
ExpressKey、Rocker Ring、Touch Ringが思うように動作しない場合、割り当てた機能をチェックするか、あるいは標準設定の状態に戻してみてください。また、ワコムサポートのページに記載されている手順もお試しください。それでも問題が解決しない場合は、以下の診断手順をお試しください。
ご案内:デバイスの中にはExpressKey、Rocker Rings、Touch Ringsが搭載されていないものもあります。
このページのトピック
診断ダイアログボックスを開く
注意:「診断」ダイアログボックスにはワコムデバイス、入力デバイス、そしてタッチ入力が可能なデバイスの情報が提示されます。
- ワコム タブレットのプロパティを開きます。
- タブレットについてボタンをクリックします。
- 表示されたダイアログで診断...ボタンをクリックします。
- 複数のワコムデバイスがシステムに接続されている場合、テストするデバイスがドロップダウンリストで選択されていることを確認します。
- デバイスと入力デバイスをテストするには、以下のヘルプトピックスで説明されているとおり、ダイアログボックスに表示される情報をご利用ください。
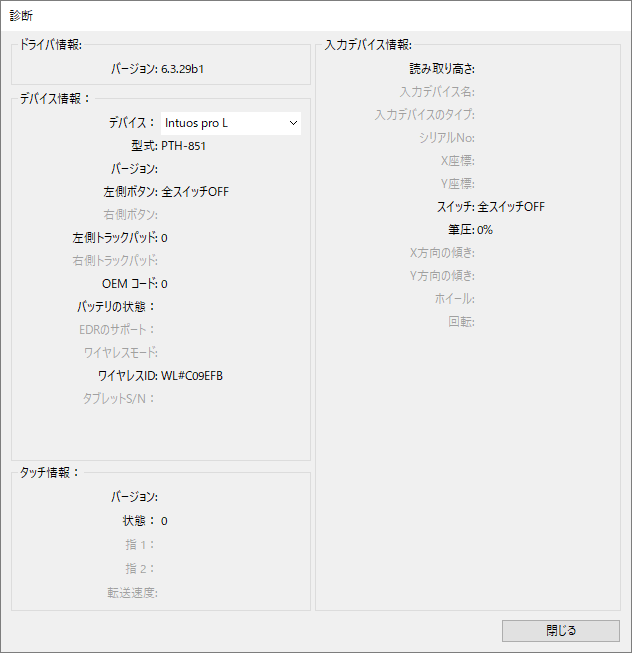
上記のスクリーンショットは説明のために示したものです。実際の画面とは異なる場合があります。
エクスプレスキーのテスト
ご確認ください:複数のワコムデバイスがシステムに接続されている場合は、診断ダイアログのドロップダウンリストでテストするデバイスが選択されていることを確認します。
- 診断ダイアログを開き、デバイス情報列を見ながら各ExpressKeyをテストします。
- ファンクションキーを1つずつ押してテストします。デバイスのExpressKeyによっては、キーを押すと左側ボタンと右側ボタンカテゴリの横に番号が表示されます。
- 終了したら、閉じるボタンを押してダイアログボックスを終了します。
Rocker Ringのテスト
ご確認ください:複数のワコムデバイスがシステムに接続されている場合は、診断ダイアログのドロップダウンリストでテストするデバイスが選択されていることを確認します。
- 診断ダイアログボックスを開いたまま、リングキーをテストしてデバイス情報列を確認します。
- Rocker Ringの方向キーとセンターボタンを一度に1個ずつ押します。左側ボタンカテゴリーまたは右側ボタンカテゴリーの横にそれぞれの数字が表示されます。
- センターボタンとリングキーの各方向キーを押して、割り当てた操作が実行されることを確認してください。
- 終了したら、閉じるボタンを押してダイアログボックスを終了します。
Touch Ringのテスト
ご確認ください:複数のワコムデバイスがシステムに接続されている場合は、診断ダイアログのドロップダウンリストでテストするデバイスが選択されていることを確認します。
- 診断ダイアログボックスを開いたまま、タッチホイールをテストしてデバイス情報列を確認します。
- Touch Ringの周りを一周するように指を滑らせます。テスト中のTouch Ringに応じて左側トラックパッドまたは右側トラックパッドに数値で示されます。
- Touch Ringモードボタンを押して、モードを切り替えます。切り替えるたびに、対応するステータスランプが点灯するのを確認します。各ボタンを押すと、ボタン操作の割り当てがディスプレイ画面に少しの時間表示されます。左側ボタンカテゴリーまたは右側ボタンカテゴリーのいずれかの横に数字が表示されます。タッチホイール機能にスキップが設定された場合、切り替えの順番の中で対応するステータスランプは点灯しません。
- 終了したら、閉じるボタンを押してダイアログボックスを終了します。
上記のテストでも問題が解決しない場合は、ワコムサポートにお問い合わせください。
| | 私の情報を共有しないでください | | クッキー | | 利用規約 | | 個人情報保護基本方針 |