ExpressKey - 타블렛 버튼 및 터치 키
ExpressKeys로 마우스 클릭, 키보드 단축키 등과 같은 시간 절약 동작을 활성화할 수 있습니다. Movink의 좌측 또는 우측 타블렛 버튼과 터치 키 두 개를 ExpressKeys로 사용할 수 있습니다.
참고: 타블렛 버튼 중 하나만(좌측 또는 우측) ExpressKey로 사용할 수 있고, 남은 타블렛 버튼은 전원 및 메뉴에 계속 할당되어 있습니다. 터치 키는 둘 다 ExpressKeys로 사용할 수 있습니다.
본 페이지의 주제
터치 키 사용자 지정
터치 키는 Movink 13 앞면에 두 개가 있습니다. 두 키 모두 ExpressKeys로 작동하도록 사용자 지정할 수 있습니다.
- Wacom Center를 엽니다.
- 장치 사이드바에서 장치를 선택한 다음 ExpressKeys를 클릭합니다.
- 메인 컨텐츠 영역에서, 터치 키용으로 현재 할당된 동작을 클릭합니다(아래 이미지에서, 1 또는 2).
- 기능 사이드바에서 지정하고자 하는 새로운 기능을 선택합니다.
- 다른 터치 키에 대해서 옵션으로 이 단계를 반복합니다.
- 터치 키를 탭하여 할당된 동작을 활성화합니다.
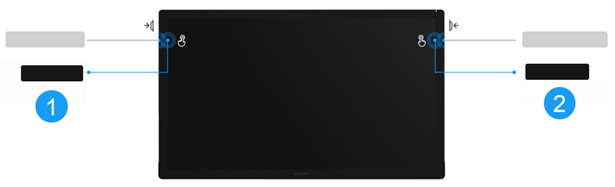
좌측 또는 우측 타블렛 버튼 사용자 지정
먼저 "ExpressKey"를 타블렛 버튼(좌측 또는 우측) 중 하나에 할당한 다음 Wacom Center에서 타블렛 버튼을 사용자 지정할 수 있습니다.
- 좌측 또는 우측 타블렛 버튼("전원 및 메뉴"에 현재 할당된 버튼)을 짧게 눌러서 Wacom Movink 13 메뉴를 엽니다.
- 타블렛 버튼
 아이콘을 선택하여 타블렛 버튼 설정 화면을 엽니다.
아이콘을 선택하여 타블렛 버튼 설정 화면을 엽니다. - 펜 또는 터치를 사용하려면, ExpressKey로 "좌측" 또는 "우측"을 선택합니다.
- Wacom Center를 엽니다.
- 장치 사이드바에서 장치를 선택한 다음 ExpressKeys를 클릭합니다.
- 메인 컨텐츠 영역에서, "ExpressKey"에 할당한 타블렛 버튼용으로 현재 할당된 동작을 클릭합니다(아래 이미지에서, 3).
- 기능 사이드바에서 지정하고자 하는 새로운 기능을 선택합니다.
- 타블렛 버튼/ExpressKey를 짧게 눌러서 이전 단계에서 할당한 동작을 활성화합니다.
참고: 타블렛 버튼 중 하나만(좌측 또는 우측) ExpressKey로 사용할 수 있습니다.
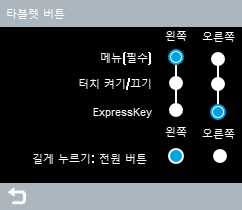
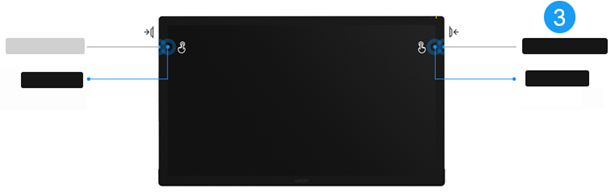
모든 ExpressKey 비활성화 (타블렛 버튼 및 터치 키)
- Wacom Center를 엽니다.
- 장치 사이드바에서 장치를 선택한 다음 고급을 클릭합니다.
- 고급 설정 화면에서, 모든 ExpressKey 비활성화를 선택합니다.
| | 내 정보 공유 안 함 | | 쿠키 | | 이용 약관 | | 개인정보 보호정책 |