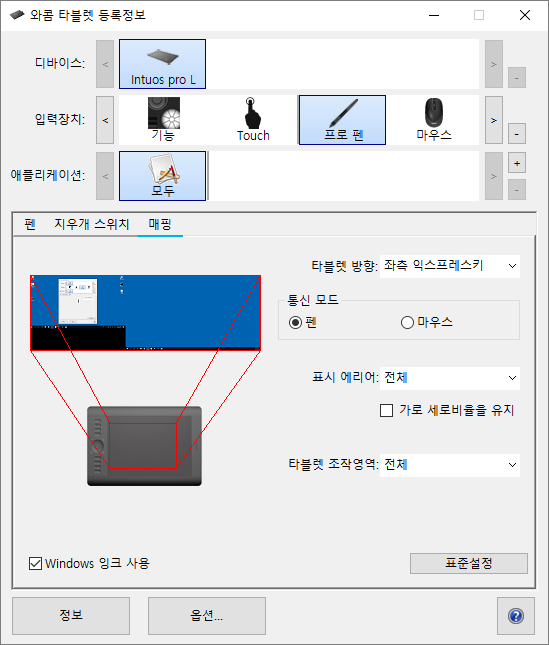타블렛 모드에서의 매핑
타블렛 모드에 있을 때 펜 또는 마우스 모드를 선택하여 장치의 표면이 모니터에 매핑되는 방식과 펜 움직임이 커서 움직임에 관련되는 방식을 사용자 지정할 수 있습니다.
펜 모드에서 장치 사용하기
펜 모드에서는 일반적인 펜처럼 펜을 사용하고 종이인 것처럼 장치와 상호 작용합니다. 장치 위의 각 지점은 모니터의 특정 지점과 절대적으로 매핑되고 장치에 펜을 놓으면 모니터의 해당 지점으로 커서가 바로 이동합니다.
펜 모드를 선택하면 Wacom 타블렛 등록정보의 매핑 탭에서 장치가 모니터에 매핑되는 방식을 볼 수 있습니다. 표시되어 있는 것과 다른 매핑을 원하면 바꿀 수 있습니다.
펜 모드에서 매핑 변경하기
- Wacom 타블렛 등록정보를 엽니다.
- 장치 행에서 장치를 선택합니다.
- 매핑 탭을 선택합니다.
- 모드에서 펜을 선택합니다.
- 표시 영역에서 장치를 매핑하려는 모니터의 부분을 선택합니다.
- 컴퓨터에 연결된 모니터의 전체 영역에 매핑을 하려면 전체를 선택합니다.
- 매핑하려는 모니터의 한 섹션을 정의하려면 일부영역을 선택합니다. 다음과 같은 방법 중에 하나를 사용하여 섹션을 선택합니다.
- 드래그 핸들에서 빨간색 테두리의 모서리를 드래그하여 매핑하려는 표시 영역을 정의합니다.
- 시작을 선택하고 커서를 사용하여 매핑하려고 하는 표시 영역을 선택합니다.
- 픽셀 단위로 좌표를 입력합니다.
- 단일 모니터의 전체 영역에 매핑하려면 모니터를 선택합니다.
- 선택한 표시 영역에 매핑하려고 하는 장치의 부분을 타블렛 작업 영역에서 선택합니다.
- 장치와 모니터의 수직 및 수평 비율이 같게 하려면 가로 세로 비율 유지를 선택합니다.
- 가로 세로 비율 유지를 선택한 후에 장치에서 원을 그리면 디스플레이 화면에도 원이 표시되지만 예전에 사용할 수 있었던 장치 작업 영역의 일부를 더 이상 사용하지 못할 수도 있습니다.
- 가로 세로 비율 유지를 선택하지 않고 장치에서 원을 그리면 디스플레이 화면에 타원이 나타날 수도 있습니다.
팁: 가로 세로 비율 유지를 선택하거나 선택을 해제할 때 이 탭의 이미지의 빨간색 테두리를 관찰하여 매핑에 어떤 영향이 생기는지를 살펴 보면 선택할 설정을 결정하는 데 도움이 됩니다.
마우스 모드에서 장치 사용하기
마우스 모드에서는 펜을 마우스처럼 사용할 수 있습니다. 커서는 사용자가 펜을 집어 올릴 때 놓아두었던 지점에 머물러 있고 사용자는 마우스패드나 트랙 패드와 상호 작용하는 것처럼 장치와 상호 작용합니다.
- Wacom 타블렛 등록정보의 입력장치 목록에서 펜을 선택한 다음 매핑 탭을 선택합니다.
- 모드에서 마우스를 선택합니다.
-
원한다면 마우스 높이, ㄹ마우스 가속 및 마우스 속도를 변경할 수 있습니다.
경고: 이러한 설정을 변경할 때 컴퓨터의 시스템 설정에 있는 해당 설정을 변경하는 것이 아닙니다. 단, 컴퓨터의 시스템 설정에서 마우스 설정을 변경하면 마우스 모드에서 펜의 작동 방식에 영향을 줄 수 있습니다.
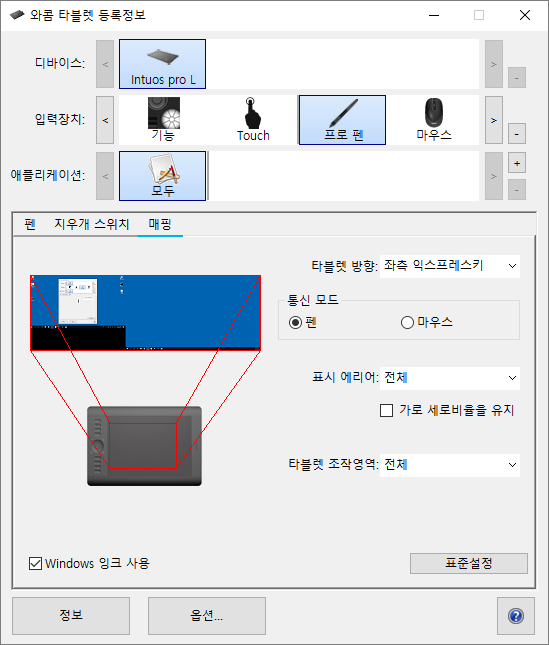
위 스크린샷은 설명용이며, 실제 화면과 일치하지 않을 수도 있습니다.