펜 설정 사용자 지정
펜 버튼에 기능을 할당하고, 펜심의 감촉과 압력을 조정한 다음 마우스 오른쪽 버튼 클릭을 수행하는 방법을 선택하여 펜을 사용자 지정하십시오.
참고: 일부 펜에는 버튼 또는 지우개가 없습니다.
본 페이지의 주제
펜 버튼 및 펜 팁에 기능 할당
- Wacom Center를 엽니다.
- 장치 사이드바에서 펜과 사용할 장치를 선택합니다.
- 메인 컨텐츠 영역에서 펜 설정을 선택합니다. Wacom 타블렛 등록정보로 이동합니다.
- 펜 버튼마다 드롭다운 메뉴에서 수행할 작업을 선택합니다.
- 펜 팁의 경우, Wacom 타블렛 등록정보 펜 탭의 이미지에서 펜 팁을 두 번 클릭하여 드롭다운 메뉴를 표시합니다. 그런 다음 장치 표면을 탭할 경우 펜이 수행할 설정을 선택합니다.
참고: Wacom 타블렛 등록정보에서 이용할 수 있는 옵션은 장치에 따라 다릅니다.
경고: 대부분의 그래픽 애플리케이션에서 그리기를 하려면 펜심이 클릭으로 설정되어야 합니다.
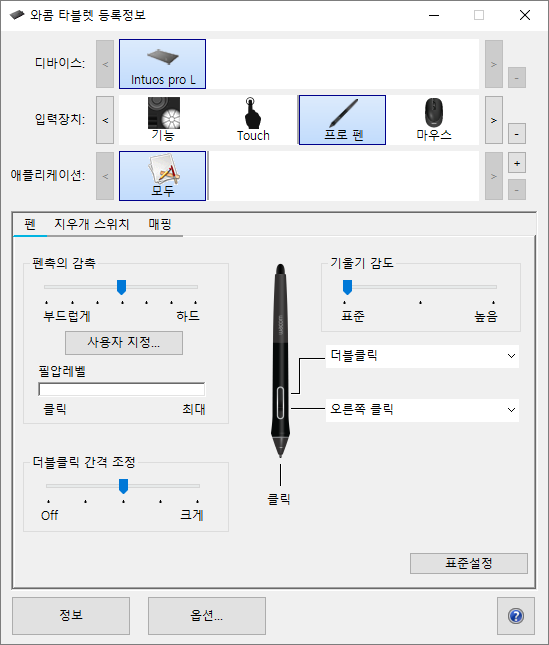
위 스크린샷은 설명용이며, 실제 화면과 일치하지 않을 수도 있습니다.
다른 펜 등록정보 사용자 지정
- 펜 감촉 상세 설정: 펜심 감도를 변경하려면 사용자 지정을 클릭하고 고급 펜 옵션을 조정합니다.
- 필압레벨: 펜으로 누르기 강도를 확인하려면 Wacom 타블렛 등록정보 창의 빈 영역에서 펜심이나 지우개를 눌러 현재 압력을 확인하십시오.
- 펜심 또는 지우개를 사용하는 데 필요한 압력을 변경하려면 펜심의 감촉 및 지우개 감촉 슬라이더를 이동합니다.
- 더블클릭 간격 조정: 클릭 사이에 스크린 커서가 움직이더라도 더블클릭으로 인식되는 범위의 최대 거리(화면 픽셀 단위)를 의미합니다. 더블클릭 거리를 늘리면 더블클릭을 더 쉽게 하지만, 일부 그래픽 애플리케이션에서는 브러시 스트로크에 지연을 초래할 수 있습니다.
팁: 압력에 민감한 애플리케이션에서 더 좁은 범위의 압력 값을 원하면 부드러운 펜심의 감촉을 선택하십시오.
팁: 펜이 약간의 압력에도 과도하게 반응하는 경우 더 단단한 펜심의 감촉 설정을 사용해 보십시오.
팁: 브러시 스트로크, 잉크 스트로크 또는 드래그 동작을 시작할 때 지연이 발생하면 더블클릭 간격 조정을 더 작게 설정하거나 펜심 대신 더블클릭으로 펜 버튼을 설정하십시오.
| | 내 정보 공유 안 함 | | 쿠키 | | 이용 약관 | | 개인정보 보호정책 |