컴퓨터에 연결
1단계를 완료한 후 스탠드에 Cintiq를 올바르게 설정했는지 확인하십시오(Cintiq 24HD 설정 참조. 이제 다음 단계를 완료하여 컴퓨터에 연결할 수 있습니다.
Cintiq 24HD 연결 케이블은 사전 설치되어 있습니다.
- DVI-D. 디스플레이 스탠드 베이스에 있는 커넥터입니다.
- DisplayPort. 커버를 분리하면 케이블이 있습니다. Cintiq 24HD 케이블 교체를 참조하십시오.
- VGA. DVI-I 및 DVI-D 간 연결 케이블을 분리하고 제공된 DVI-I 및 VGA 간 연결 케이블로 교체해야 합니다. Cintiq 24HD 케이블 교체를 참조하십시오.
- USB. 디스플레이 스탠드 베이스에 있는 커넥터.
비디오 케이블 선택 및 연결
- 컴퓨터가 다음과 같은 요구 사항을 충족하는지 확인합니다.
- PC의 경우:
- DVI 또는 VGA 포트.
- 사용 가능한 USB 포트.
- Mac의 경우:
- DVI 또는 VGA 포트나 DVI 어댑터에 대한 해당 미니 DisplayPort.
- 사용 가능한 USB 포트.
- 컴퓨터의 전원을 종료합니다.
- 컴퓨터에 디지털(DVI) 또는 아날로그(VGA) 포트가 있는지 확인합니다. 컴퓨터에 비디오 포트가 하나뿐인 경우 기존에 사용 중이던 모니터 코드를 빼거나 비디오 카드를 추가합니다. 최상의 결과를 얻으려면 Cintiq를 DVI-D 또는 DVI-I 카드에 연결합니다.
- 비디오 포트에 대한 연결 지침을 따릅니다.
경고: Cintiq와 함께 사용하도록 지정된 전원 어댑터만 사용하십시오. 전원 어댑터의 부적절한 사용은 Cintiq를 손상시킬 수 있습니다.
경고: 최고의 성능을 위해서는 디스플레이 새로고침 속도가 60Hz의 수직 주파수를 사용해야 합니다. 새로고침 속도는 Cintiq가 지원하는 85Hz의 최대 수직 주파수를 초과하지 않아야 합니다. 사양에 대한 설명은 Wacom Center에서 액세스할 수 있는 중요 제품 정보 설명서를 참조하십시오.
 A A B B |
DVI 작동을 위해 Cintiq 디스플레이 스탠드의 베이스에 있는 DVI-D 비디오 케이블 커넥터를 컴퓨터 비디오 카드의 DVI 포트에 연결합니다. Cintiq는 DVI-I(A) 또는 DVI-D(B) 비디오 카드에 연결할 수 있습니다. |
 |
DisplayPort 작동을 위해 디스플레이 스탠드의 베이스에 있는 DisplayPort 케이블을 사용하십시오.
|
 |
VGA 작동을 위해 DVI-I 및 DVI-D 간 케이블을 완전히 분리하고 제공된 DVI-I 및 VGA 간 연결 케이블로 교체해야 합니다. Cintiq 24HD 케이블 교체를 참조하십시오. |
|
Mac Mini DisplayPort에 연결할 경우 적절한 어댑터가 있어야 합니다. Apple의 Mini DisplayPort - Dual-Link DVI 어댑터가 권장됩니다. 현지 소매업체나 온라인 매장에 문의하여 케이블을 구입하십시오. DVI-D 케이블 커넥터와 Mac 사이에 어댑터를 연결합니다. |
컴퓨터에 Cintiq 연결
- Cintiq 디스플레이의 베이스에 있는 USB 케이블을 컴퓨터의 USB 포트 또는 컴퓨터에 연결된 USB 허브의 USB 포트에 연결합니다. 연결 다이어그램을 참조하십시오.
- 전원을 위해 전원 어댑터를 디스플레이 스탠드 익스텐션 케이블에 연결합니다. 연결 다이어그램을 참조하십시오.
- 어댑터의 전원 케이블을 연결하고 어댑터의 플러그를 AC 전원 콘센트에 끼우십시오. 연결 다이어그램을 참조하십시오.
- 액정 타블렛의 전원을 켜십시오. 전원 LED가 주황색으로 점등합니다.
- 컴퓨터의 전원을 켭니다. Cintiq가 기본 모니터로 설치됩니다.
- 올바른 크기와 색상 해상도에 맞게 디스플레이 컨트롤 패널 설정을 구성합니다. 최상의 결과를 얻으려면 Cintiq를 최대(기본) 해상도 1920x1200으로 설정합니다.
- 사용 가능한 해상도 크기에 대한 자세한 내용은 Wacom Center에서 액세스할 수 있는 중요 제품 정보 설명서를 참조하십시오. 디스플레이 크기와 색상 해상도는 사용 중인 비디오 카드 기능에 의해 제한될 수 있습니다.
- Windows인 경우: Cintiq를 보조 디스플레이로 사용하려는 경우 먼저 Windows 제어판의 '디스플레이' 속성에서 Cintiq를 활성화해야 할 수도 있습니다.
- LCD 모니터 설치의 일부가 원하는 대로 작동하면 드라이버 설치로 이동해 계속 진행하십시오.
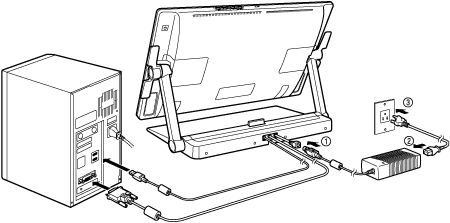
| | 내 정보 공유 안 함 | | 쿠키 | | 이용 약관 | | 개인정보 보호정책 |