Touch Ring
Touch Ring을 사용하여 할당된 키스트로크 동작을 확대/축소하고 스크롤하거나 이를 수행합니다. 기본적으로 Touch Ring은 대부분의 그래픽 애플리케이션에서 확대/축소 기능을 수행하며 기타 애플리케이션에서 스크롤 기능을 수행합니다. 또한 사용자 지정 키스트로크를 수행하도록 설정할 수도 있습니다. Touch Ring 및 Touch Ring 모드 버튼의 위치는 Cintiq 24HD 기능을 참조하십시오.
- 링 주위에서 손가락을 밀어 확대 또는 축소, 위로 또는 아래로 스크롤하거나, 할당된 키스트로크 기능을 수행합니다.
- 링의 상부 또는 하부를 두드리면 증분이 변경됩니다.
- 센터 버튼을 눌러 4개의 사용자 지정 가능 모드 간에 전환합니다. 설정 간에 전환하면 해당 상태표시 LED가 켜집니다. 모든 비활성화된 설정은 전환 순서대로 건너뜁니다.
- Touch Ring 모드 버튼을 눌러 세 개의 사용자 지정 가능한 상태를 변환합니다. 상태표시 LED는 활성 모드를 표시합니다. 버튼을 누르면 디스플레이 화면에 오버레이가 잠깐 나타나 버튼 할당을 표시합니다.
- 단일 증분을 변경하려면 Touch Ring의 상단 또는 하단부를 누릅니다.
- 표준 설정은 두 Touch Ring 모두에 동일합니다. 오른손잡이용 구성의 경우 기본 모드 설정은 다음과 같습니다
- 위쪽 버튼: 자동 스크롤/확대/축소. 그래픽 애플리케이션에서 확대/축소 또는 스크롤 기능을 수행하도록 Touch Ring을 설정합니다. 일부 애플리케이션의 경우 확대/축소가 스크롤로, 또는 그 반대로 해석되기도 하며, 또는 확대/축소와 스크롤 작동이 완전히 무시되기도 합니다. 페이지 스크롤은 지원되지 않습니다.
- 중간 버튼: 브러시 크기. Adobe Photoshop에서 작업 시 그리기 입력장치의 브러시 크기를 높이거나 줄이도록 링을 설정합니다.
- 아래쪽 버튼: 캔버스 회전. 이 기능을 사용하여 Adobe Photoshop CS4 이상에서 작업 시 전체 이미지를 회전시키거나 접을 수 있습니다.
왼손잡이용 구성의 경우 Touch Ring 모드 설정은 왼쪽과 오른쪽이 반대로 작용하거나 뒤집혀서 작용합니다.
Touch Ring 사용자 지정
- Wacom Center를 엽니다.
- 장치 사이드바에서 장치를 선택합니다.
- Touch Ring 설정을 선택합니다.
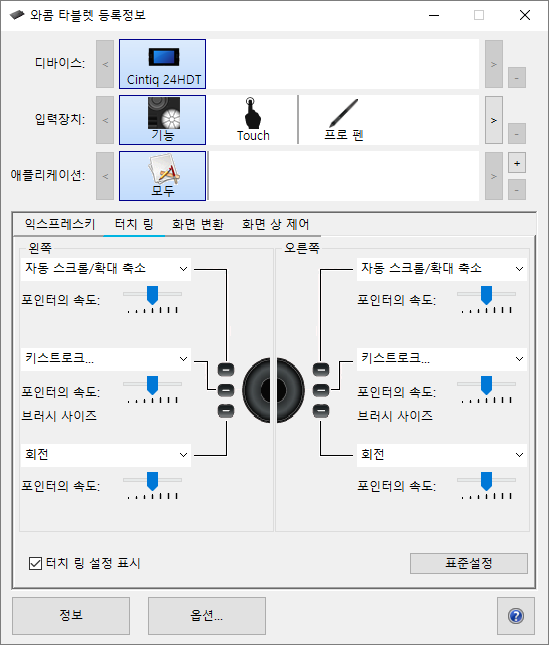
위 스크린샷은 설명용이며, 실제 화면과 일치하지 않을 수도 있습니다.- 드롭다운 메뉴에서 Touch Ring을 사용할 때 수행할 작업을 선택합니다. 각 Touch Ring은 세 가지 모드로 사용자 지정할 수 있습니다.
- 확대/축소 및 스크롤 동작이 수행될 때의 속도 또는 키스트로크 이벤트가 애플리케이션에 전송될 때의 속도를 조정합니다.
- 다른 동작에 대해 Touch Ring을 사용자 지정하려면 키스트로크... 옵션을 선택하고 사용자 지정 키스트로크 동작을 정의합니다. 어느 키스트로크 단축키가 특정 애플리케이션에서 지원되는지 확인하려면 애플리케이션과 함께 제공되는 문서를 참조하십시오.
- Touch Ring 모드 버튼을 이용하여 기능 상태를 건너뛰도록 설정하려면 건너뛰기를 선택합니다.
- Adobe Photoshop CS3 이상에서 작업하는 경우 스크린 커서의 현재 위치 주변에서 이미지를 확대/축소하려면 Adobe Photoshop 일반 환경 설정 창을 열어 스크롤 휠 옵션의 확대/축소를 확인하고 OK를 클릭합니다.
| 내 정보 공유 안 함 | 쿠키 | 이용 약관 | 개인정보 보호정책