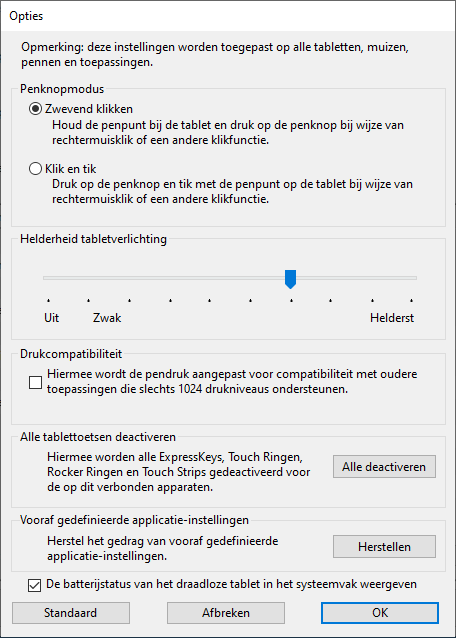Gebruikersopties aanpassen
Met behulp van het scherm Opties kunt u de modus van de penknop en andere voorkeuren voor uw apparaat aanpassen.
Toegang tot het scherm Opties:
- Open Wacom Center.
- Selecteer uw apparaat in de zijbalk Apparaten.
- Klik in het gebied met de hoofdinhoud op een link voor instellingen (instellingen voor pen, instellingen voor ExpressKey, enz.). U gaat nu naar Eigenschappen van het Wacom-tablet.
- Klik op de knop Opties aan de onderkant van het scherm.
- Wijzig uw instellingen op het scherm Opties.
Opmerking: De in de tabel hieronder vermelde, beschikbare opties variëren, afhankelijk van uw apparaat.
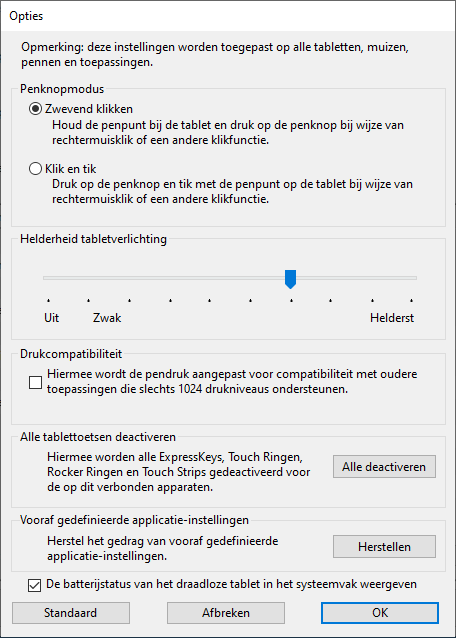
Bovenstaand screenshot dient ter beschrijving van de instellingen. Mogelijk komt deze niet overeen met uw scherm.
| Zwevend klikken | Dit is de standaardinstelling voor de penknopmodus. Houd de penpunt vlak boven uw Wacom-apparaat en druk op de penknop voor rechtsklikken of een andere klikactie (dubbelklikken, enz.). |
| Klikken en tikken | Als uw penknopmodus Klikken en tikken is, drukt u op de penknop en raakt u het oppervlak van het apparaat aan met de penpunt voor rechtsklikken of een andere klikactie (dubbelklikken, enz.). Met deze optie kunt u nauwkeuriger met de pen op een locatie klikken. |
| Tip-up Assist (assistentie bij optillen punt) | Deze functie staat standaard aan en helpt u om nauwkeurig een vizier of controlepunt met uw pen op precies de gewenste plek te plaatsen, zonder de 1-2 pixels van de gewenste locatie te bewegen op het moment dat u geen druk meer op de penpunt uitoefent. Om Tip-up Assist uit te schakelen, kunt u het vakje uitvinken.
Opmerking: De functie Tip-up Assist is alleen van toepassing op de pennen Pro Pen 3, Pro Pen 2, Pro Pen 3D en Pro Pen Slim.
|
| Helderheid tabletverlichting | Als dit voor uw apparaat van toepassing is, verplaatst u de schuifknop om het helderheidsniveau aan te passen of de status-leds en de actieve gebiedmarkeerders uit te schakelen. |
| Drukcompatibiliteit | Selecteer deze optie als de toepassingen waarmee u werkt alleen 1024 pendrukniveaus ondersteunen. |
| Alle tablettoetsen deactiveren | Klik op deze knop om alle ExpressKeys, Touch Rings, Rocker Rings en Touch Strips uit te schakelen. |
| Vooraf gedefinieerde toepassingsinstellingen | Alleen actief wanneer u automatisch toegewezen instellingen voor een toepassing hebt verwijderd. Klik op de knop Herstellen om de instellingen te herstellen die door de toepassing zijn toegewezen. |
| Lang indrukken gebruiken voor de aanraaktoetsen van de Cintiq Pro | Selecteer deze optie als u wilt dat uw aanraaktoetsen pas na "lang indrukken" worden geactiveerd. Dit voorkomt het per ongeluk over de aanraaktoetsen vegen. |
| De batterijstatus van het draadloze tablet in het systeemvak weergegeven | Selecteer deze optie wanneer u het batterijstatuspictogram wilt weergeven in het systeemvak tijdens draadloos gebruik. Geldt alleen voor apparaten die draadloos ondersteunen. |