Geavanceerd potlood en gum
U kunt de instellingen van de drukgevoeligheid van de penpunt of de gum verder instellen in de geavanceerde instellingen. Via de opties in de geavanceerde instellingen kunt u de drukgevoeligheid van de punt of de gum, de instellingen voor de klikdrempel, uw penknopmodus en meer onafhankelijk van elkaar wijzigen.
Geavanceerde pen- en guminstellingen aanpassen
- Open Wacom Center.
- Selecteer het apparaat dat u met uw pen gebruikt in de zijbalk Apparaten en selecteer daarna uw pen.
- Klik in het gebied met de hoofdinhoud op Geavanceerd.
- Wijzig de instellingen van uw pen en/of gum in gebied met geavanceerde instellingen. Omschrijvingen voor elke aanpasbare instelling zijn te vinden in de onderstaande tabel.
| Dubbelklikafstand | De maximale afstand (in schermpixels) waarover de schermcursor tussen twee klikken kan worden verplaatst om toch nog als een dubbelklik te worden geaccepteerd. Een grotere dubbelklikafstand vereenvoudigt het dubbelklikken, maar kan in sommige grafische toepassingen een vertraging aan het begin van de penseelstreken veroorzaken. Tip: Als u merkt dat er een vertraging is aan het begin van pen- of inktstreken of sleepacties, probeer dan een kleinere Dubbelklikafstand of stel een penknop in op dubbelklikken in plaats van de penpunt.
|
| Gevoeligheid van punt en Gevoeligheid van gum | De geselecteerde drukgevoeligheidscurve en de instellingen voor de klikdrempel worden getoond. Hoe steiler de curve oploopt, hoe gevoeliger de pen. Wijzig de drukbediening om de instellingen aan te passen:
Tip: Als de pen te sterk op een lichte druk reageert, probeer dan een hardere instelling voor Gevoeligheid van punt.
Tip: In de meeste drukgevoelige toepassingen kunt u een zachtere instelling opgeven bij Gevoeligheid van punt, zodat u over een beperkter drukwaardenbereik beschikt.
Opmerking: De instellingen voor druk en gevoeligheid zijn aan te passen met de schuifbalken Gevoeligheid van punt en Gevoeligheid van gum in het gebied met de hoofdinhoud van Wacom Center. Wijzigingen die hier worden gedaan, overschrijven wijzigingen die in Gevoeligheid van punt en Gevoeligheid van gum in de geavanceerde instellingen zijn gedaan.
|
| Penknopmodus | Selecteer hoe u wilt dubbelklikken of een andere klikfuntie met uw pen wilt uitvoeren:
|
| Tip-up Assist (assistentie bij optillen punt) | Deze functie staat standaard aan en helpt u om nauwkeurig een vizier of controlepunt met uw pen op precies de gewenste plek te plaatsen, zonder de 1-2 pixels van de gewenste locatie te bewegen op het moment dat u geen druk meer op de penpunt uitoefent. Om Tip-up Assist uit te schakelen, kunt u het vakje uitvinken. |
| Windows Ink | Deze functie is standaard ingeschakeld en stelt u in staat van een groot aantal functies te profiteren die door Microsoft Windows worden ondersteund. Aanvullende functies worden ondersteund door Windows 10 en de Windows Ink-werkruimte:
|
| Penpunt voor cursoruitlijning | Als u standaard een Wacom-pendisplay gebruikt, zal uw cursor direct onder de penpunt worden weergegeven. Met deze functie kunt u de cursor iets verder van uw penpunt weergeven. |
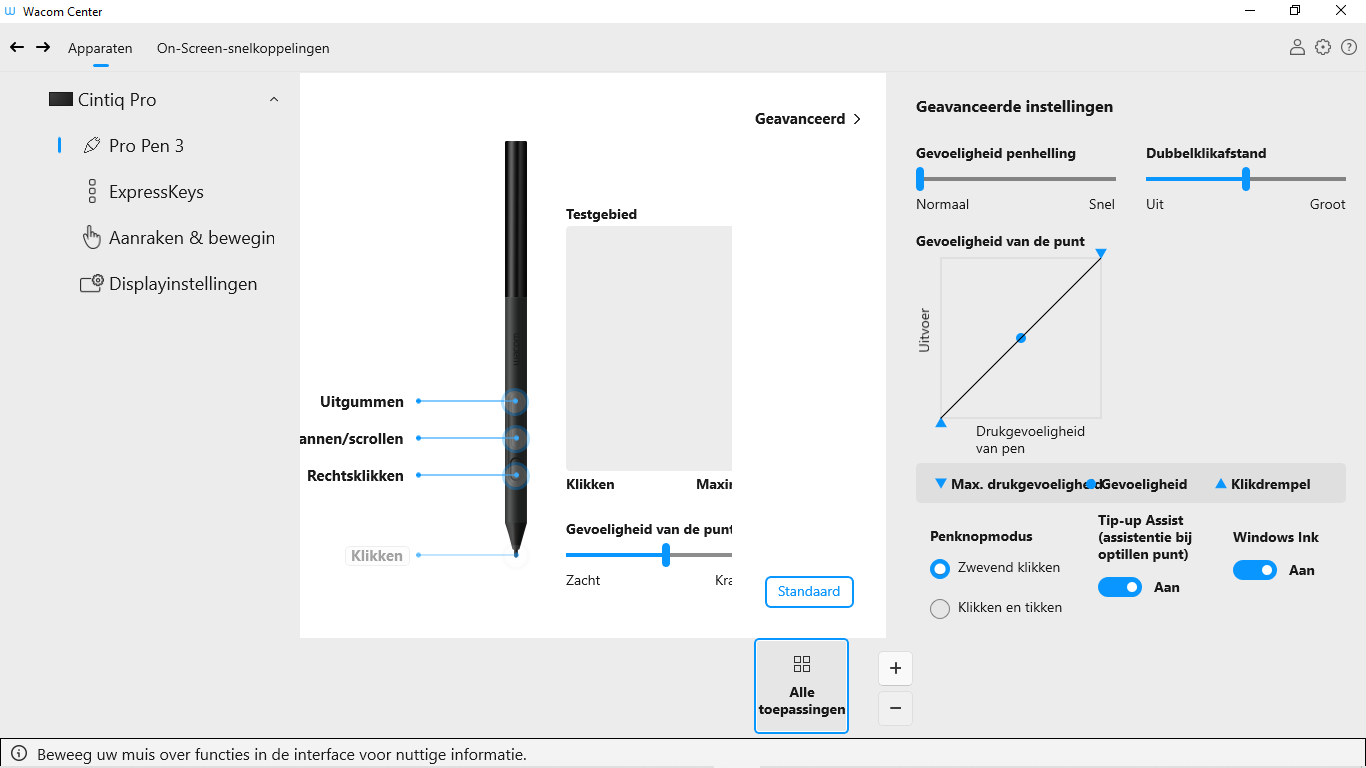
Bovenstaand screenshot dient ter beschrijving van de instellingen. Mogelijk komt deze niet overeen met uw scherm.
| | Deel mijn gegevens niet | | Cookies | | Gebruiksvoorwaarden | | Privacybeleid |