Uw peninstellingen aanpassen
Pas uw penfuncties aan door acties aan penknoppen toe te wijzen, de penpuntgevoeligheid en -druk aan te passen en te selecteren hoe u een rechtermuisklik wilt uitvoeren.
Opmerking: Sommige pennen hebben geen knoppen of gum.
Onderwerpen op deze pagina
Acties aan de penknop en penpunt toewijzen
- Open Wacom Center.
- Selecteer het apparaat dat u met uw pen gebruikt in de zijbalk Apparaten.
- Selecteer Peninstellingen in het gebied met de hoofdinhoud. U gaat nu naar Eigenschappen van het Wacom-tablet.
- Selecteer voor elk van de penknoppen u de gewenste actie uit het vervolgkeuzemenu.
- Voor de penpunt dubbelklikt u op de penpunt op het tabblad Pen in Eigenschappen van het Wacom-tablet om een vervolgkeuzemenu weer te geven. Selecteer vervolgens een instelling die moet worden uitgevoerd wanneer u het apparaatoppervlak met de pen aantikt.
Opmerking: Welke opties in Eigenschappen van de Wacom-tablet beschikbaar zijn, is afhankelijk van uw apparaat.
Waarschuwing: Voor de meeste grafische toepassingen moet de punt op Klikken zijn ingesteld om te kunnen tekenen.
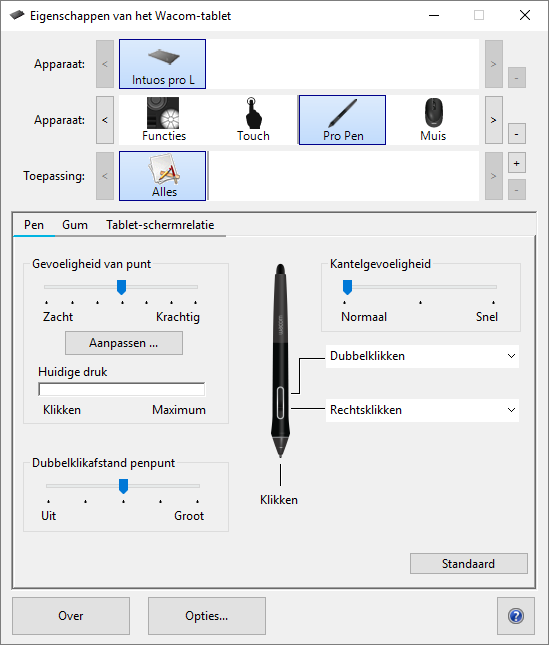
Bovenstaande afbeelding dient voor beschrijving van de instellingen. Mogelijk komt deze niet overeen met uw scherm.
Andere eigenschappen voor de pen aanpassen
- Gevoeligheidsdetails pen: Om de puntgevoeligheid te wijzigen, klikt u op Aanpassen en past u de geavanceerde penopties aan.
- Huidige druk: Om te na te gaan hoe hard u moet drukken met de pen, controleert u de Huidige druk door met de pen of de gum te drukken in een leeg gedeelte van het venster Eigenschappen van de Wacom-tablet.
- Als u de benodigde hoeveelheid druk wilt wijzigen, hebt u de penpunt of gum nodig en verplaatst u de schuifregelaars Gevoeligheid van punt en Gevoeligheid van gum.
- Dubbelklikafstand penpunt: Bepaalt de maximale afstand (in schermpixels) waarover de schermcursor tussen twee klikken kan worden verplaatst om toch nog als een dubbelklik te worden geaccepteerd. Een grotere dubbelklikafstand vereenvoudigt het dubbelklikken, maar kan in sommige grafische toepassingen een vertraging aan het begin van de penseelstreken veroorzaken.
Tip: Als u een beperkter aantal drukwaarden in een drukgevoelige toepassing wilt, selecteert u een zachte gevoeligheid van punt.
Tip: Als de pen te sterk reageert op een lichte druk, probeer dan een hardere Gevoeligheid van punt.
Tip: Als u merkt dat er een vertraging is aan het begin van pen- of inktstreken of sleepacties, probeer dan een kleinere Dubbelklikafstand penpunt of stel een penknop in op dubbelklikken in plaats van de penpunt.
| | Deel mijn gegevens niet | | Cookies | | Gebruiksvoorwaarden | | Privacybeleid |