Centrum Wacom
Centrum Wacom zapewnia łatwy, intuicyjny sposób dostępu do urządzenia i ustawień firmy Wacom. Otwórz Centrum Wacom, aby:
- Dostosować ustawienia pióra, przycisków ExpressKey, dotyku i gestów i nie tylko.
- Utworzyć skróty ekranowe (dawniej ekranowe elementy sterujące)
- Zaktualizować sterownik Wacom i oprogramowanie układowe urządzenia.
- Uzyskać dostęp do pomocy dla użytkowników, pomocy technicznej firmy Wacom oraz ważnych informacji o produkcie.
- Tworzyć i edytować identyfikator Wacom ID, zarejestruj swoje urządzenie i skorzystaj z ofert oprogramowania (nie ma zastosowania do urządzeń Enterprise).
Tematy na tej stronie
Główny ekran Centrum Wacom
W przypadku urządzeń, które można dostosować bezpośrednio w Centrum Wacom, ekran główny będzie wyglądał podobnie do poniższego obrazu.

Zrzut ekranu ma charakter poglądowy. Ekran Twojego urządzenia może wyglądać inaczej.
W przypadku urządzeń, które można dostosować we właściwościach tabletu Wacom, Centru Wacom udostępnia łącza do ustawień (ustawienia pióra, ustawienia przycisków ExpressKey itp.), które zapewniają łatwy dostęp do właściwości tabletu Wacom. Główny ekran Centrum Wacom dla tych urządzeń będzie wyglądał podobnie do poniższego obrazu.
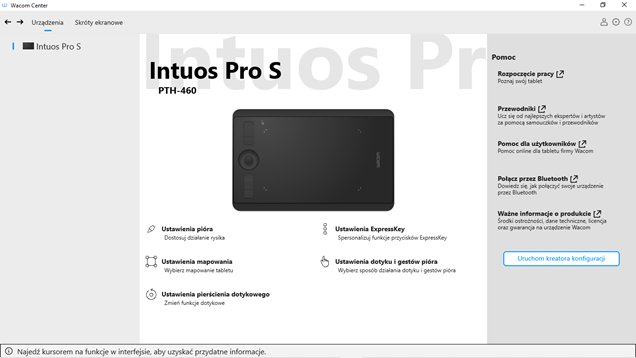
Zrzut ekranu ma charakter poglądowy. Ekran Twojego urządzenia może wyglądać inaczej.
Poznaj Centrum Wacom
Aby dowiedzieć się więcej o dostępnych funkcjach i różnych sekcjach Centrum Wacom, kliknij jedno z poniższych łączy lub podświetloną sekcję zrzutu ekranu poniżej.
- Pasek nawigacyjny (zielone podświetlenie)
- Pasek boczny urządzeń (niebieskie podświetlenie)
- Główny obszar zawartości (żółte podświetlenie)
- Pasek szybkiej pomocy (fioletowe podświetlenie)
- Pasek boczny działania (bez ilustracji)
 Powyższy zrzut ekranu ma charakter poglądowy. Ekran Twojego urządzenia może wyglądać inaczej.
Powyższy zrzut ekranu ma charakter poglądowy. Ekran Twojego urządzenia może wyglądać inaczej.
Pasek nawigacyjny
Pasek nawigacji znajduje się w górnej części Centrum Wacom i zawiera funkcje opisane w poniższej tabeli.
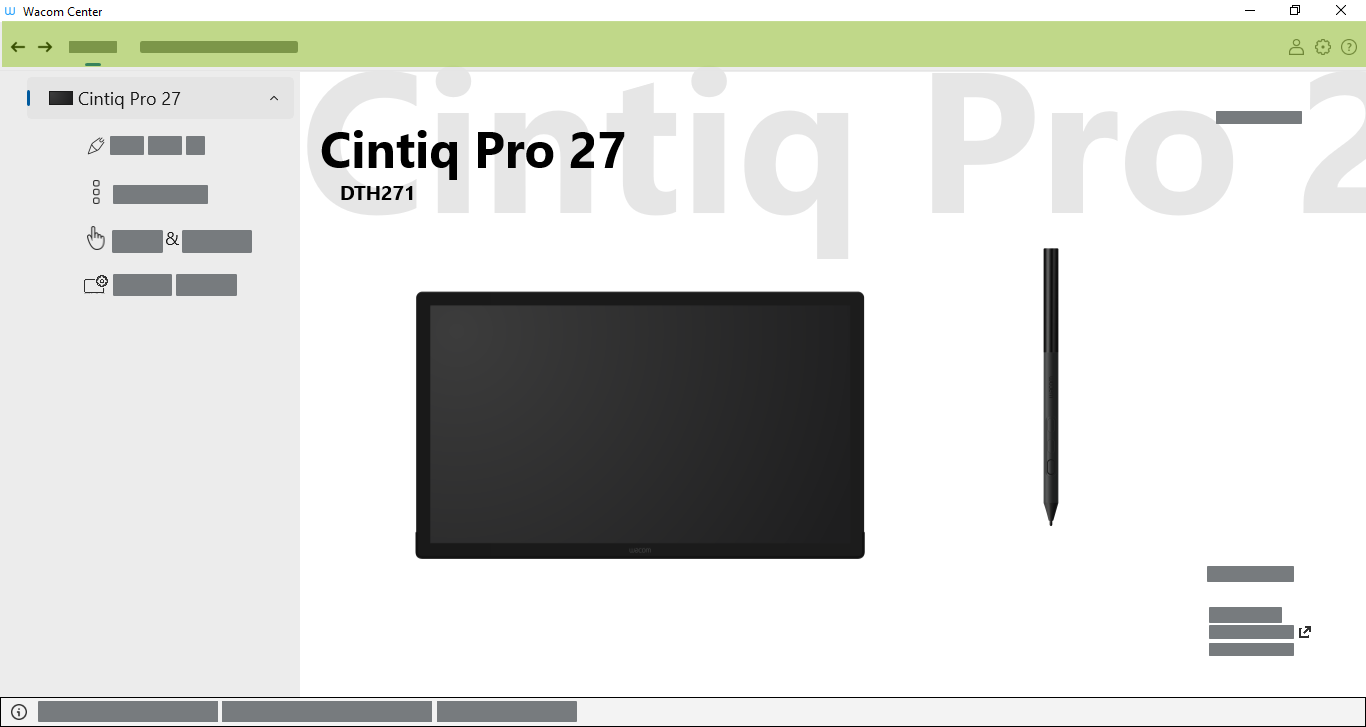
Powyższy zrzut ekranu ma charakter poglądowy. Ekran Twojego urządzenia może wyglądać inaczej.
| Przyciski do przodu i do tyłu | Przyciski Dalej |
| Urządzenia | Wybierz Urządzenia na pasku nawigacyjnym, aby wyświetlić listę podłączonych urządzeń na pasku bocznym Urządzenia. |
| Skróty ekranowe | Wybierz Skróty ekranowe na pasku nawigacyjnym, aby tworzyć i/lub edytować menu okrągłe, panele siatki i – na niektórych urządzeniach – gesty pióra. |
| Licencja na oprogramowanie | Zaloguj się za pomocą swojego identyfikatora Wacom ID i zarejestruj swoje urządzenie, aby wyświetlić, pobrać i wykorzystać dostępne oferty oprogramowania (nie ma zastosowania do urządzeń Enterprise). |
| Ustawienia profilu | Kliknij ikonę Profil |
| Ustawienia ogólne | Kliknij ikonę Ustawienia ogólne
|
| Pomoc i pomoc techniczna | Kliknij ikonę Pomoc i obsługa techniczna Uwaga: Niektóre funkcje pomocy i wsparcia nie mają zastosowania do urządzeń Enterprise.
|
Pasek boczny urządzeń
Pasek boczny Urządzenia znajduje się po lewej stronie Centrum Wacom i zawiera listę wszystkich urządzeń aktualnie podłączonych do komputera. Aby dodać nowe urządzenie do tej listy, podłącz je do komputera.
W przypadku niektórych urządzeń można kliknąć strzałkę w dół obok nazwy urządzenia na pasku bocznym urządzenia, aby otworzyć elementy, które można dostosować (pióro, klawisze ExpressKey, dotyk i gesty pióra itp.). Kliknij komponent, aby dostosować go w głównym obszarze zawartości.
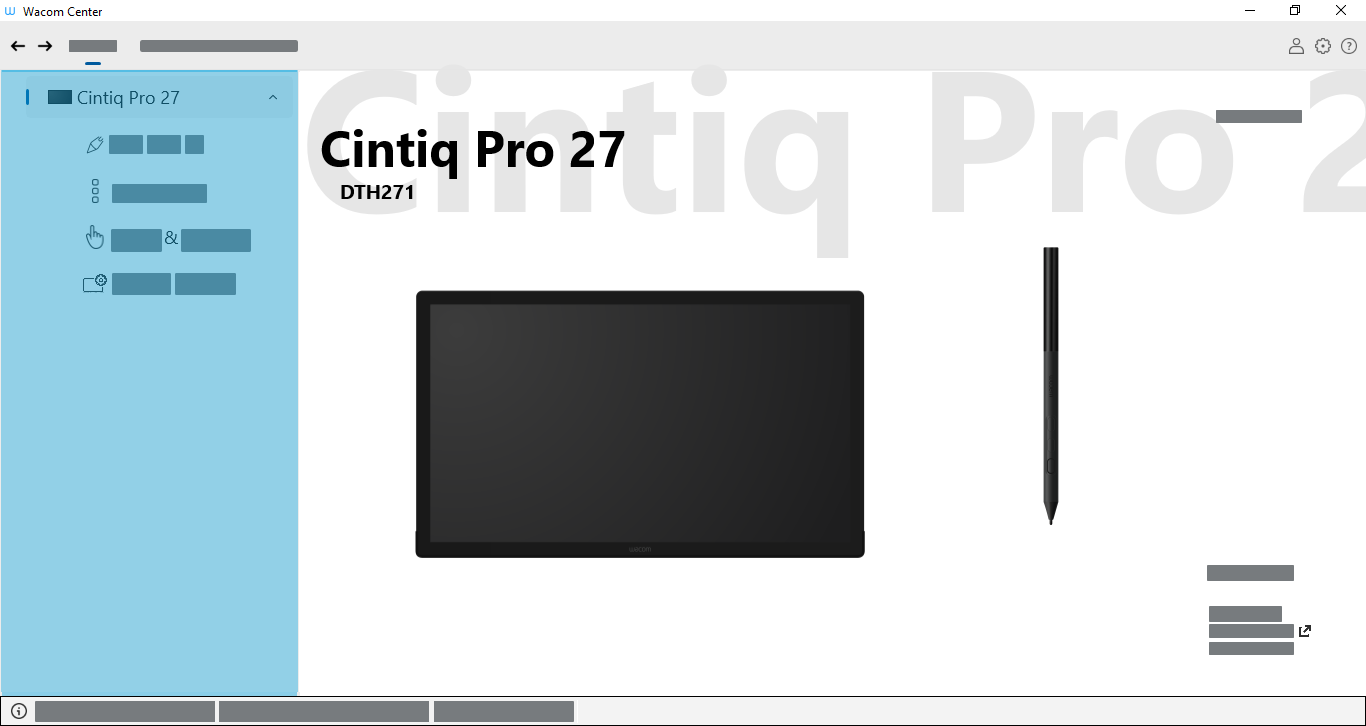
Powyższy zrzut ekranu ma charakter poglądowy. Ekran Twojego urządzenia może wyglądać inaczej.
W przypadku innych urządzeń — po wybraniu urządzenia na pasku bocznym urządzenia — łącza do ustawień (ustawienia pióra, ustawienia przycisków ExpressKey itp.) zostaną wyświetlone w głównym obszarze zawartości. Kliknij łącze ustawień, aby otworzyć je w celu dostosowania we właściwościach tabletu Wacom.
Główny obszar zawartości
Główny obszar zawartości znajduje się w Centrum Wacom i jest miejscem, w którym możesz dostosować ustawienia urządzenia (A) lub uzyskać dostęp do ustawień urządzenia (B).
- Dostosuj urządzenie w głównym obszarze zawartości, wybierając konfigurowalny komponent (pióro, klawisze ExpressKey itp.) na Pasku bocznym urządzenia. Komponent i funkcja Ustawienia aplikacji otworzą się w głównym obszarze zawartości, w którym można dokonać wszystkich zmian:
- Po wybraniu nazwy urządzenia na Pasku bocznym urządzenia uzyskasz dostęp do łączy ustawień urządzenia (ustawień pióra, ustawień przycisków ExpressKey itp.) oraz zasobów pomocy w głównym obszarze zawartości. Kliknij łącze ustawień, aby otworzyć Właściwości tabletu Wacom, gdzie możesz wprowadzić wszystkie ustawienia własne.
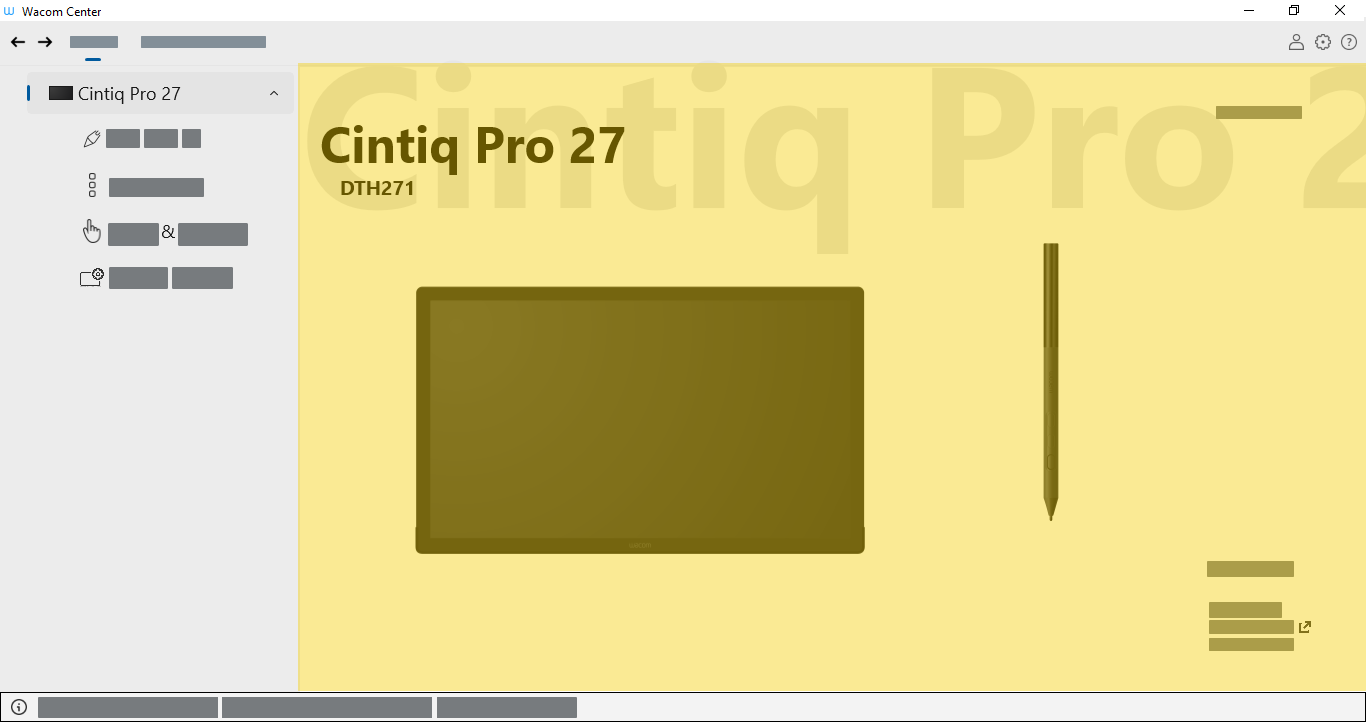
Powyższy zrzut ekranu ma charakter poglądowy. Ekran Twojego urządzenia może wyglądać inaczej.
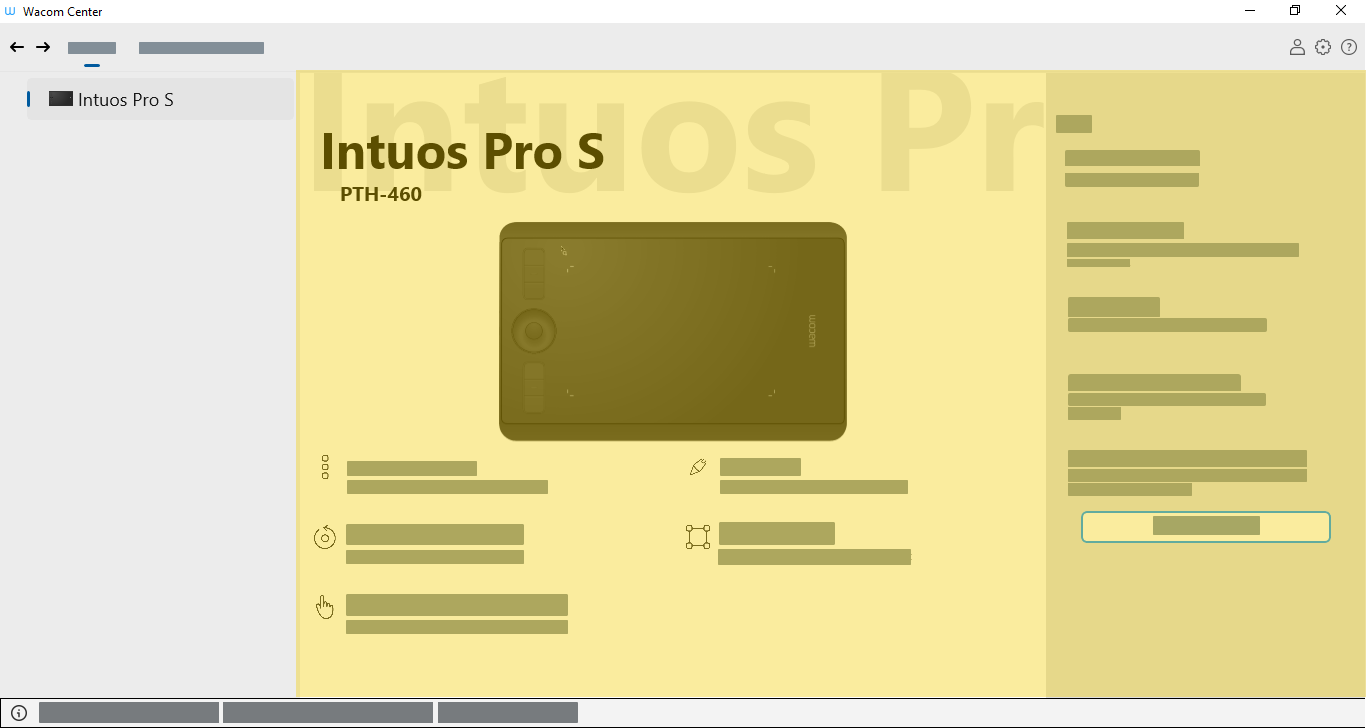
Powyższy zrzut ekranu ma charakter poglądowy. Ekran Twojego urządzenia może wyglądać inaczej.
Pasek szybkiej pomocy
Pasek szybkiej pomocy ![]() znajduje się na dole Centrum Wacom. Po najechaniu kursorem myszy na element, na pasku szybkiej pomocy wyświetlany jest tekst opisujący ten element.
znajduje się na dole Centrum Wacom. Po najechaniu kursorem myszy na element, na pasku szybkiej pomocy wyświetlany jest tekst opisujący ten element.
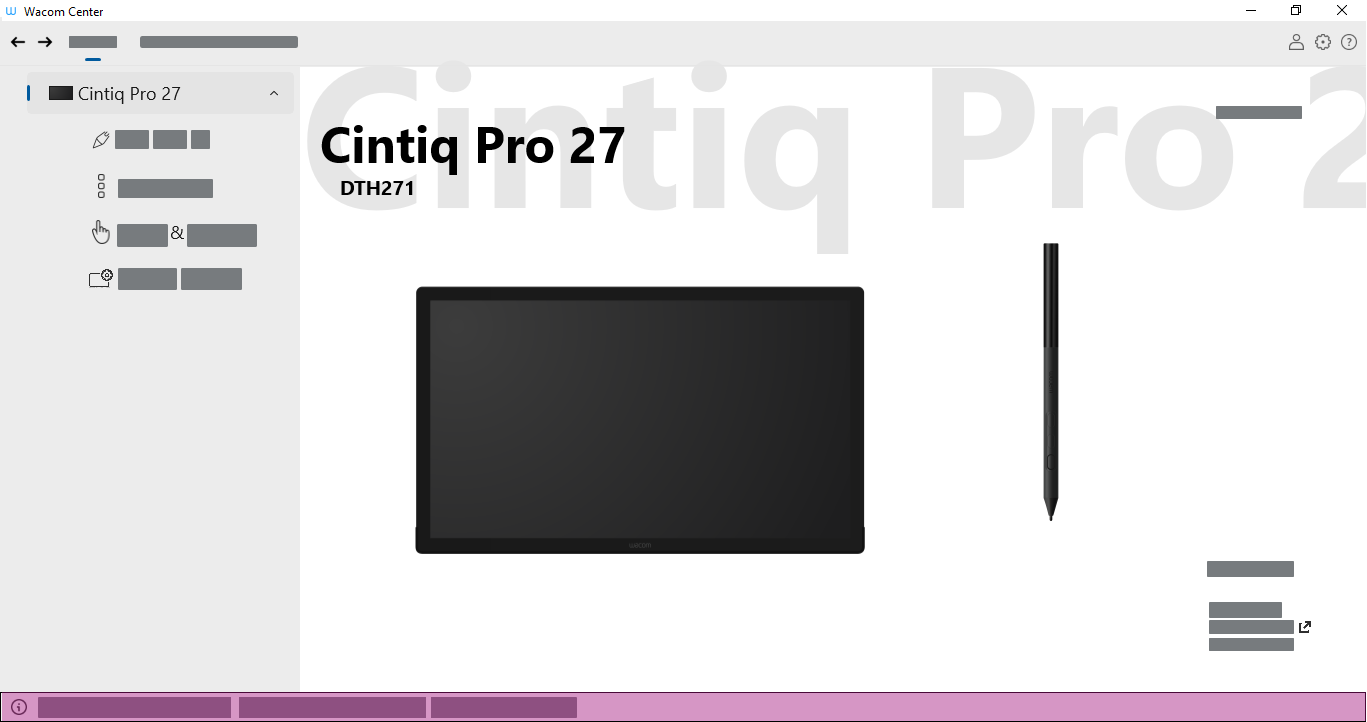
Powyższy zrzut ekranu ma charakter poglądowy. Ekran Twojego urządzenia może wyglądać inaczej.
Pasek boczny działania
Pasek boczny Działanie otwiera się po kliknięciu konfigurowalnego składnika (klawisz skrótu na ekranie, przycisk pióra, przycisk ExpressKey itp.). Pasek boczny Działanie jest zorganizowany w taki sposób, że Zalecane działania są wyświetlane u góry. Polecane działania zmieniają się w zależności od produktu i dostosowywanej funkcji.
Kliknij strzałkę w dół obok nazwy kategorii (Kliknięcia, Klawiatura itp.), aby otworzyć akcje dostępne w tej kategorii. Wybierz akcję z listy, aby przypisać ją do konfigurowalnej funkcji. Naciśnij klawisz Esc lub kliknij pusty obszar Wacom Center, aby zamknąć pasek boczny Działanie.
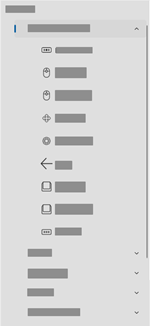
Powyższy zrzut ekranu ma charakter poglądowy. Ekran Twojego urządzenia może wyglądać inaczej.
| | Nie udostępniaj moich informacji | | Pliki cookies | | Warunki korzystania | | Polityka prywatności |