Configurações avançadas da caneta
Você pode personalizar ainda mais as configurações de pressão da ponta da caneta em Configurações avançadas. As opções nas configurações avançadas permitem alterar independentemente a sensibilidade à pressão da ponta, configurações de limite de clique, modo do botão da caneta e muito mais.
Personalizar as configurações avançadas da caneta
Dica: Se a caneta não for exibida no Wacom Center, toque-a no dispositivo.
- Abra o Wacom Center.
- Selecione o dispositivo com o qual você usa sua caneta na barra lateral Dispositivos e selecione sua caneta.
- Na área de conteúdo principal, clique em Avançado.
- Na área Configurações avançadas, faça as alterações nas configurações da caneta. As descrições de cada configuração personalizável estão listadas na tabela abaixo.
Importante: As configurações avançadas disponíveis variam dependendo do seu dispositivo.
| Distância de toque duplo | A distância máxima (em pixels da tela) que o cursor da tela pode se mover entre os cliques e ainda ser aceito como um clique duplo. Aumentar a distância do clique duplo facilita o clique duplo, mas pode causar um atraso nas pinceladas em alguns aplicativos gráficos. Dica: Se você notar um atraso no início das pinceladas, aplicação de tintas ou ações de arrastar, reduza a Distância do toque duplo ou defina um botão da caneta para clicar duas vezes em vez da ponta da caneta.
|
| Sensibilidade da ponta | A curva de sensibilidade à pressão selecionada e as configurações de limite de clique são exibidas. Uma curva que aumenta rapidamente faz com que a caneta pareça mais sensível. Mova os controles de pressão para alterar as configurações:
Dica: Se a caneta reagir exageradamente a uma leve pressão, tente uma configuração mais firme de Sensibilidade da ponta.
Dica: Se você quiser uma faixa mais estreita de valores de pressão em um aplicativo sensível à pressão, selecione uma Sensibilidade da ponta suave.
Observação: As configurações de pressão e sensibilidade são ajustadas com os controles deslizantes Sensibilidade da ponta na área de conteúdo principal do Wacom Center. Quaisquer ajustes que você fizer substituirão as alterações feitas nas configurações de Sensibilidade da ponta em Configurações avançadas.
|
| Modo de botão da caneta | Selecione como deseja clicar duas vezes ou executar outra função de clique com a caneta:
|
| Assistente de ponta | Esse recurso é ativado por padrão e ajuda você a posicionar com precisão uma mira ou ponto de controle com a caneta no local exato que você está mirando, sem mover o local de destino 1-2 pixels ao liberar a pressão na ponta da caneta. Para desativar o Assistente de ponta, desmarque a caixa de seleção. |
| Windows Ink | Esse recurso é ativado por padrão e permite que você aproveite uma ampla variedade de recursos suportados pelo Microsoft Windows. Recursos adicionais são suportados pelo Windows 10 e pelo Windows Ink Workspace:
|
| Alinhamento da ponta da caneta ao cursor | Se estiver usando um monitor interativo Wacom, por padrão, o cursor será exibido diretamente sob a ponta da caneta. Esse recurso permite que você exiba o cursor ligeiramente afastado da ponta da caneta. |
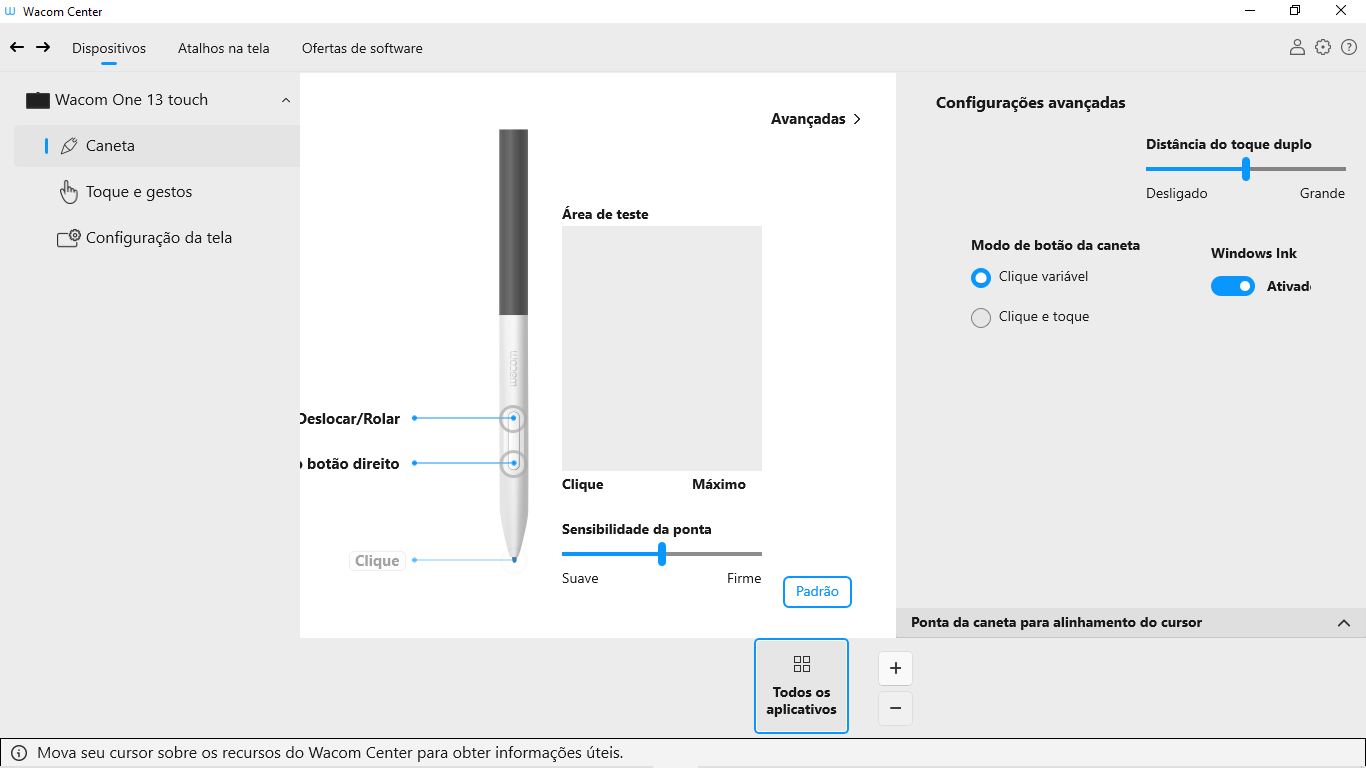
A captura de tela acima é para fins descritivos; pode não corresponder à sua tela.
| | Não compartilhe minhas informações | | Cookies | | Condições de uso | | Política de Privacidade |