Caneta e borracha avançadas
Você pode personalizar ainda mais as configurações de pressão da ponta da caneta ou da borracha em Configurações avançadas. As opções nas configurações avançadas permitem alterar independentemente a sensibilidade à pressão da ponta ou da borracha, configurações de limite de clique, modo do botão da caneta e muito mais.
Personalize configurações avançadas de caneta e borracha
- Abra o Wacom Center.
- Selecione o dispositivo com o qual você usa sua caneta na barra lateral Dispositivos e selecione sua caneta.
- Na área de conteúdo principal, clique em Avançado.
- Na área Configurações avançadas, faça as alterações nas configurações da caneta e/ou borracha. As descrições de cada configuração personalizável estão listadas na tabela abaixo.
Dica: Se a caneta não for exibida no Wacom Center, toque-a no dispositivo.
Importante: As configurações avançadas disponíveis variam dependendo do seu dispositivo.
| Distância de toque duplo | A distância máxima (em pixels da tela) que o cursor da tela pode se mover entre os cliques e ainda ser aceito como um clique duplo. Aumentar a distância do clique duplo facilita o clique duplo, mas pode causar um atraso nas pinceladas em alguns aplicativos gráficos. Dica: Se você notar um atraso no início das pinceladas, aplicação de tintas ou ações de arrastar, reduza a Distância do toque duplo ou defina um botão da caneta para clicar duas vezes em vez da ponta da caneta.
|
| Sensibilidade da ponta e Sensibilidade da borracha | A curva de sensibilidade à pressão selecionada e as configurações de limite de clique são exibidas. Uma curva que aumenta rapidamente faz com que a caneta pareça mais sensível. Mova os controles de pressão para alterar as configurações:
Dica: Se a caneta reagir exageradamente a uma leve pressão, tente uma configuração mais firme de Sensibilidade da ponta.
Dica: Se você quiser uma faixa mais estreita de valores de pressão em um aplicativo sensível à pressão, selecione uma Sensibilidade da ponta suave.
Observação: As configurações de pressão e sensibilidade são ajustadas com os controles deslizantes Sensibilidade da ponta e Sensibilidade da borracha na área de conteúdo principal do Wacom Center. Quaisquer ajustes que você fizer substituirão as alterações feitas nas configurações de Sensibilidade da ponta e Sensibilidade da borracha em Configurações avançadas.
|
| Modo de botão da caneta | Selecione como deseja clicar duas vezes ou executar outra função de clique com a caneta:
|
| Assistente de ponta | Esse recurso é ativado por padrão e ajuda você a posicionar com precisão uma mira ou ponto de controle com a caneta no local exato que você está mirando, sem mover o local de destino 1-2 pixels ao liberar a pressão na ponta da caneta. Para desativar o Assistente de ponta, desmarque a caixa de seleção. |
| Windows Ink | Esse recurso é ativado por padrão e permite que você aproveite uma ampla variedade de recursos suportados pelo Microsoft Windows. Recursos adicionais são suportados pelo Windows 10 e pelo Windows Ink Workspace:
|
| Alinhamento da ponta da caneta ao cursor | Se estiver usando um monitor interativo Wacom, por padrão, o cursor será exibido diretamente sob a ponta da caneta. Esse recurso permite que você exiba o cursor ligeiramente afastado da ponta da caneta. |
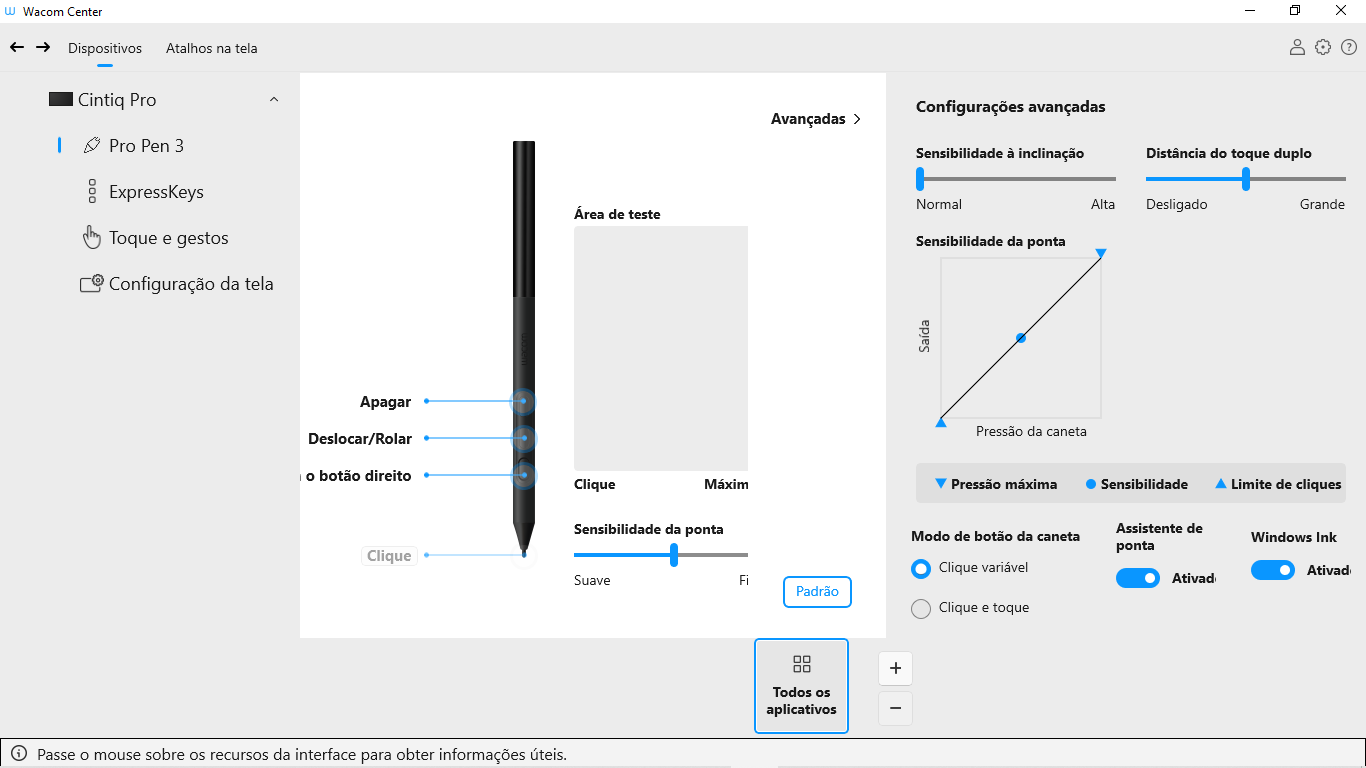
A captura de tela acima é para fins descritivos; pode não corresponder à sua tela.
| | Não compartilhe minhas informações | | Cookies | | Condições de uso | | Política de Privacidade |