Rodas de configuração
Use o dedo para mover a roda de configuração no sentido horário ou no sentido anti-horário para ativar ações que poupam tempo, como rodar, fazer zoom, atalhos de teclado e muito mais. Uma roda de configuração tem três modos personalizáveis. Você pode alternar os modos usando Alternar roda de configuração.
Dica: Veja também Grupos de configurações predefinidas para mais informações sobre como atribuir modos múltiplos a uma roda de configuração de cada vez.
Personalizar a roda de configuração
- Abra o Wacom Center.
- Selecione seu dispositivo na Barra lateral dos dispositivos e clique em rodas de configuração.
- Na área de conteúdo principal, clique na ação de roda de configuração atualmente atribuída (1).
- Selecione a nova ação que deseja atribuir na Barra lateral de ação.
- Opcionalmente, utilize o controle deslizante Lento/Rápido para controlar a frequência com que a ação atribuída ocorre, ou a velocidade a que os eventos de teclas são enviados para uma aplicação.
- Repita estes passos para atribuir ações aos outros Modos.
- Para ativar a ação do modo atribuído, mova o seu dedo no sentido horário ou anti-horário na roda de configuração.
- Use Alternar roda de configuração para alternar entre modos, pressionando a tecla ExpressKey central, no conjunto de teclas ExpressKey mais próximas à roda de configuração.
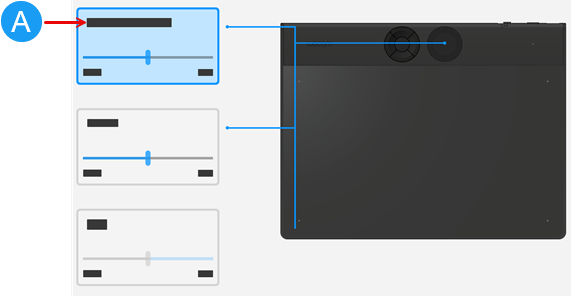
A captura de tela acima é para fins ilustrativos; pode não corresponder à sua tela.
Observação: Alternar roda de configuração é atribuído à tecla ExpressKey central por padrão. Para alterar a definição, atribua "Alternar roda de configuração" a outra tecla ExpressKey no conjunto de ExpressKeys mais próximo da roda de configuração.
Atribua um atalho de teclado à roda de configuração
- Siga os passos 1-3, acima.
- Na Barra lateral de ação, selecione Teclado então selecione Tecla... para abrir a janela de atalho de teclado.
- Introduza um atalho de teclado para os movimentos no sentido horário e anti-horário da roda de configuração.
- Você pode inserir letras, números, teclas de função (F2, F3, etc.) e teclas de modificação (Ctrl, Alt, etc.). Você também pode escolher combinações predefinidas na lista suspensa Adicionar teclas especiais.
- Clique no botão Excluir para remover o último toque de tecla digitado. Clique no botão Limpar para remover todos os toques de teclas.
- Opcionalmente, introduza um nome para o seu atalho de teclado e clique em Aplicar.
Dica: Para se deslocar entre as caixas da janela de atalho de teclado, utilize o seu cursor.
Observação: Se nenhum Nome for inserido, os toques de teclas serão exibidos ({Ctrl}z, por exemplo).
| | Não compartilhe minhas informações | | Cookies | | Termos de uso | | Política de privacidade |