Alternar monitor
A opção Alternar monitor está disponível ao trabalhar em sistemas com vários monitores. Este recurso permite que você trabalhe com seu monitor interativo em todos os outros monitores conectados ou em um monitor por vez.
Em Propriedades da mesa digitalizadora Wacom, a aba Alternar monitor fica automaticamente disponível quando seu dispositivo é instalado em um sistema com vários monitores e as propriedades de exibição do computador são definidas como "estender". A aba Alternar monitor permite selecionar os monitores a serem incluídos na sequência de alternância.
Depois de configurar uma tecla ExpressKey ou um botão da caneta para Alternar monitor, você pode usá-la para alternar entre o monitor interativo Wacom e outros monitores.
Tópicos nesta página
- Configurar alternar monitor
- Ações que retornam a sequência de alternância de volta ao monitor interativo
Configurar Alternar monitor
- Abra o Wacom Center.
- Selecione seu dispositivo na barra lateral Dispositivos.
- Na área de conteúdo principal, clique em Configurações de alternar monitor. Você prosseguirá com as Propriedades da mesa digitalizadora Wacom.
- Na aba Alternar monitor, selecione uma configuração de alternar monitor:
- Monitor interativo para a área de trabalho alterna o cursor da tela do monitor interativo para toda a área de trabalho do sistema. Pressione o botão uma segunda vez para retornar o cursor ao monitor interativo.
- Monitor interativo para outros monitores alterna o cursor da tela do seu monitor interativo para outro monitor interativo ou monitor ativo. O cursor alterna para cada monitor conectado por vez e depois retorna para o dispositivo onde a primeira alternância começou.
- Atribua Alternar monitor para um dos componentes personalizáveis do seu dispositivo, como um botão de caneta, tecla ExpressKey ou atalho na tela. Consulte as instruções gerais para atribuir uma configuração a um componente personalizável aqui: Personalize seu dispositivo Wacom.
- Use o botão da caneta (ou outro componente personalizável) para alternar entre o monitor interativo e outros monitores.
- Opcionalmente, você pode definir qualquer um dos seguintes recursos na aba Alternar monitor:
- As opções da Área ativa determinam o tamanho da área onde a caneta funcionará no monitor interativo.
- Proporções de Força ajusta o tamanho da área ativa para manter as proporções verticais e horizontais corretas entre o monitor interativo e toda a área de trabalho ou monitor. Dependendo das suas configurações, algumas partes da área ativa podem não ser mais utilizáveis quando esta opção for selecionada. Quando desmarcada, a escala ou as proporções corretas não são mantidas.
- Usar área de inserção limita a área ativa a um tamanho de 12,5 x 22 cm (4,92 x 8,75 polegadas). Se Proporções de força também for selecionado, esse dimensionamento pode ser menor. Quando desmarcado, o máximo possível da área ativa será usado para o mapeamento do dispositivo para a tela.
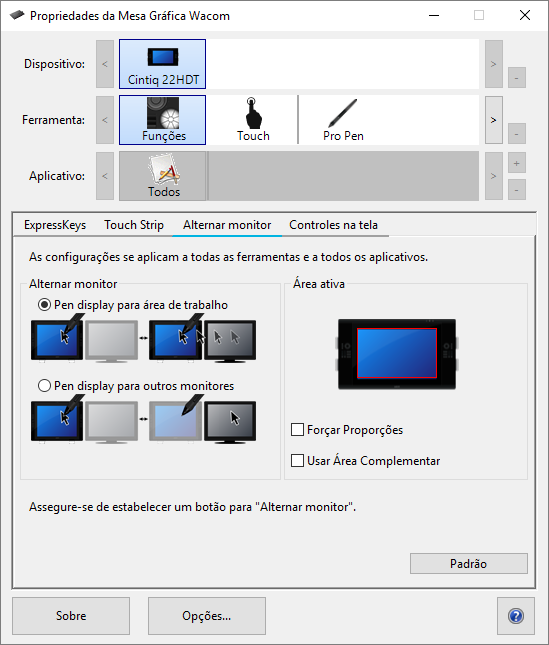
A captura de tela acima é para fins descritivos; pode não corresponder à sua tela.
Ações que retornam a sequência de alternância de volta ao monitor interativo
Qualquer uma das ações listadas abaixo retornará a sequência de alternância para o monitor interativo:
- Sair ou reiniciar o sistema.
- Troca de usuários.
- Colocar o sistema no modo de suspensão.
- Alteração das configurações de Alternar monitor.
- Alterar a resolução ou o número de monitores no seu sistema.
- Uso da ação Alternar modo...
- Seleção do Modo Caneta ou o Modo Mouse nos atalhos na tela.
| | Não compartilhe minhas informações | | Cookies | | Condições de uso | | Política de Privacidade |