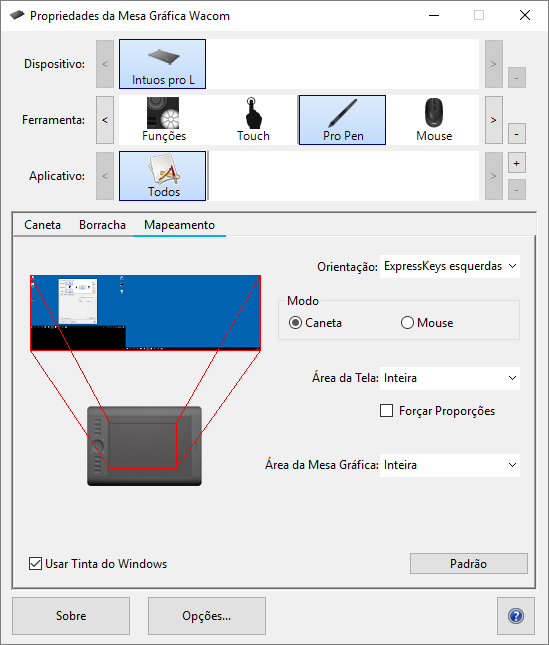Mapeamento no modo mesa digitalizadora
Enquanto estiver no modo mesa digitalizadora, você pode personalizar como a superfície do seu dispositivo mapeia seus monitores e como os movimentos da sua caneta se relacionam com os movimentos do cursor no seu monitor selecionando o modo Caneta ou Mouse.
Usando seu dispositivo no modo Caneta
No modo Caneta, você usa a caneta como uma caneta comum e interage com o dispositivo como se fosse seu papel. Cada ponto no dispositivo é mapeado de forma absoluta para um ponto específico no monitor, e o cursor salta para o ponto correspondente no monitor quando você coloca a caneta no dispositivo.
Se selecionar o modo Caneta, poderá ver uma representação de como seu dispositivo mapeia seus monitores na aba Mapeamento em Propriedades da mesa digitalizadora Wacom. Se quiser um mapeamento diferente do que é mostrado, você pode alterá-lo.
Alteração do mapeamento no modo Caneta
- Abra as propriedades da mesa digitalizadora Wacom.
- Selecione seu dispositivo na linha Dispositivos.
- Selecione a aba Mapeamento.
- Em Modo, selecione Caneta.
- Da Área da tela, selecione a parte do monitor para a qual você deseja que o dispositivo seja mapeado.
- Selecione Total se quiser mapear toda a área dos monitores conectados ao seu computador.
- Selecione Parte se quiser definir uma seção do seu monitor para mapear. Selecione a seção de qualquer uma das seguintes maneiras:
- Em Alças de arrastar, arraste os cantos da borda vermelha para definir a área da tela que deseja mapear.
- Selecione Clique para definir e use o cursor para selecionar a área da tela que deseja mapear.
- Insira as coordenadas em pixels.
- Selecione um Monitor se quiser mapear toda a área de um único monitor.
- Da Área da mesa digitalizadora, selecione qual parte do seu dispositivo você deseja mapear para a Área da tela que selecionou.
- As opções são semelhantes às opções de Área da tela.
- Selecione Proporções de força se quiser que as proporções verticais e horizontais sejam as mesmas no seu dispositivo e nos seus monitores.
- Se selecionar Proporções de força, quando desenha um círculo no dispositivo, você vê um círculo na tela de exibição, mas uma parte da área ativa do dispositivo que antes era utilizável pode não ser mais utilizável.
- Se não selecionar Proporções de força, quando desenha um círculo no dispositivo, você pode ver uma elipse na tela de exibição.
Dica: Para ajudar a decidir qual configuração selecionar, observe as bordas vermelhas da imagem nesta aba ao selecionar e desmarcar Proporções de força para ver como isso afeta o mapeamento.
Usando seu dispositivo no modo Mouse
No modo Mouse, você usa a caneta como um mouse. O cursor permanece no ponto em que você o deixou quando você pega a caneta, e você interage com o dispositivo como interage com um mousepad ou trackpad.
- Em Propriedades da mesa digitalizadora Wacom, selecione sua caneta da lista Ferramentas e então selecione a aba Mapeamento.
- Em Modo, selecione Mouse.
-
Se desejar, altere a Altura, Aceleração e Velocidade do mouse.
Aviso: Ao fazer alterações nessas configurações, você não está alterando as configurações correspondentes nas configurações do sistema do computador. No entanto, se fizer alterações nas configurações do mouse nas configurações do sistema do computador, essas alterações poderão afetar o funcionamento da caneta no modo Mouse.
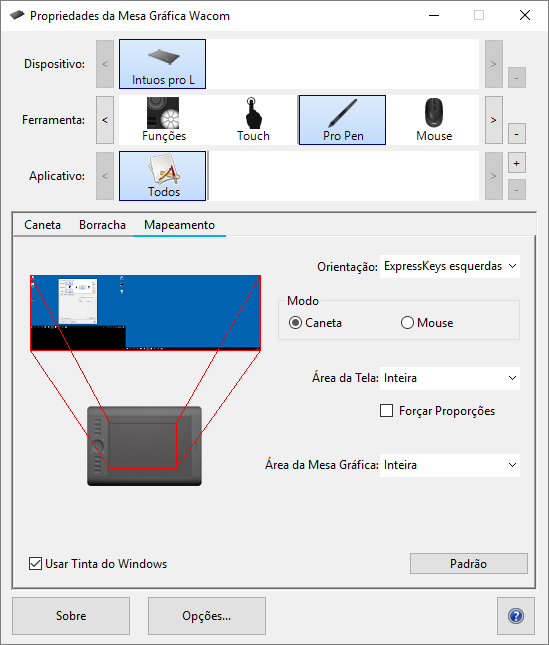
A captura de tela acima é para fins descritivos; pode não corresponder à sua tela.