Personalizar as configurações da sua caneta
Personalize sua caneta atribuindo ações aos botões da caneta, ajustando a sensação e a pressão da ponta da caneta e selecionando como você executa um clique com o botão direito.
Observação: Algumas canetas não têm botões nem borracha.
Tópicos nesta página
Atribuir ações ao botão da caneta e à ponta da caneta
- Abra o Wacom Center.
- Selecione o dispositivo com o qual você usa sua caneta na barra lateral Dispositivos.
- Selecione Configurações da caneta na área de conteúdo principal. Você prosseguirá para Propriedades da mesa digitalizadora Wacom.
- Para cada um dos botões da caneta, selecione a ação desejada no menu suspenso.
- Para a ponta da caneta, clique duas vezes na imagem da ponta da caneta na aba Caneta em Propriedades da mesa digitalizadora Wacom para exibir um menu suspenso. Em seguida, selecione uma configuração para a caneta executar quando você tocar na superfície do dispositivo com ela.
Observação: As opções disponíveis nas Propriedades da Mesa Digitalizadora Wacom variam dependendo do seu dispositivo.
Aviso: A dica deve ser definida como Clique para desenhar na maioria dos aplicativos gráficos.
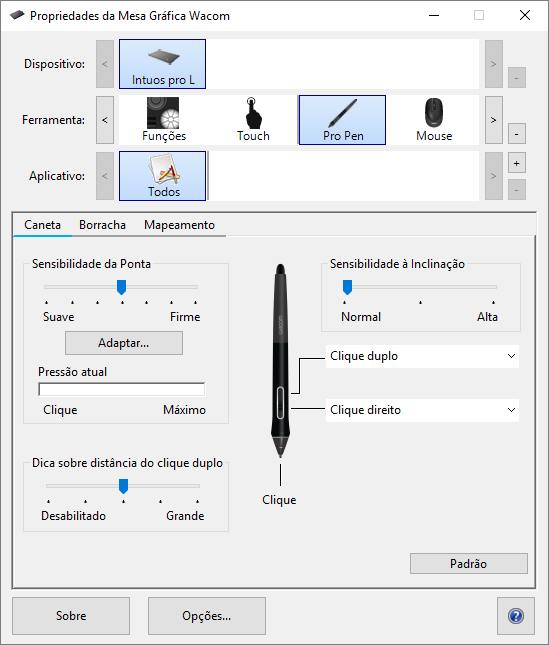
A captura de tela acima é para fins descritivos; pode não corresponder à sua tela.
Personalizar outras propriedades da caneta
- Detalhes de sensibilidade da caneta: Para alterar a sensibilidade da ponta, clique em Personalizar e ajuste as opções avançadas da caneta.
- Pressão atual: Para ver quanta força você precisa pressionar com a caneta, verifique sua Pressão atual pressionando com a ponta da caneta ou borracha em uma área vazia da janela Propriedades da Mesa Digitalizadora Wacom.
- Se quiser alterar a quantidade de pressão necessária para usar a ponta da caneta ou a borracha, mova os controles deslizantes Sensibilidade da ponta e Sensibilidade da borracha.
- Distância do clique duplo da ponta: Determina a distância máxima (em pixels da tela) que o cursor da tela pode se mover entre os cliques e ainda ser aceito como um clique duplo. Aumentar a distância do clique duplo facilita o clique duplo, mas pode causar um atraso nas pinceladas em alguns aplicativos gráficos.
Dica: Se quiser uma faixa mais estreita de valores de pressão em uma aplicação sensível à pressão, selecione uma Sensibilidade de ponta macia.
Dica: Se a caneta reagir exageradamente a uma leve pressão, tente uma configuração mais firme de Sensibilidade da ponta.
Dica: Se notar um atraso no início dos traços de pincel, traços de tinta ou ações de arrastar, tente uma Distância do clique duplo da ponta ou configure um botão da caneta para clicar duas vezes em vez da ponta da caneta.
| | Não compartilhe minhas informações | | Cookies | | Condições de uso | | Política de Privacidade |