Mapear seu dispositivo no modo caneta
Caneta é o modo padrão e a configuração recomendada para o seu dispositivo. No modo Caneta, você usa a caneta como uma caneta comum e interage com o dispositivo como se fosse seu papel. Cada ponto no dispositivo é mapeado de forma absoluta para um ponto específico no monitor, e o cursor salta para o ponto correspondente no monitor quando você coloca a caneta no dispositivo.
Ao selecionar o modo Caneta, é possível ver uma representação de como seu dispositivo mapeia para seus monitores na aba Mapeamento. Se quiser um mapeamento diferente do que é mostrado, você pode alterá-lo.
- Abra o Wacom Center.
- Selecione seu dispositivo na barra lateral Dispositivos.
- Na área de conteúdo principal, selecione Configurações de mapeamento. Você prosseguirá para Propriedades da mesa digitalizadora Wacom.
- Em Modo, selecione Caneta.
-
Por padrão, a área ativa do dispositivo é mapeada para todo o seu monitor. Se estiver usando mais de um monitor, o dispositivo será mapeado para todos os monitores.
Aviso: Se alterar as propriedades de exibição no menu de exibição do computador, também estará alterando o mapeamento nesta aba.
- Da Área da Tela, selecione a parte do monitor para a qual você deseja que o dispositivo seja mapeado:
- Selecione Total se quiser mapear toda a área dos monitores conectados ao seu computador.
- Selecione Parte se quiser definir uma seção do seu monitor para mapear. Selecione a seção de qualquer uma das seguintes maneiras:
- Em Alças de arrastar, arraste os cantos da borda vermelha para definir a área da tela que deseja mapear.
- Selecione Clique para definir e use o cursor para selecionar a área da tela que deseja mapear.
- Insira as coordenadas em pixels.
- Selecione um Monitor se quiser mapear toda a área de um único monitor.
- Da Área da mesa digitalizadora, selecione qual parte do seu dispositivo você deseja mapear para a Área da tela que selecionou.
- As opções são semelhantes às opções de Área da tela.
- Selecione Proporções de força se quiser que as proporções verticais e horizontais sejam as mesmas no seu dispositivo e nos seus monitores.
- Se selecionar Proporções de forçar e desenhar um círculo no dispositivo, ele será exibido como um círculo na tela, mas uma parte da área ativa do dispositivo pode não ser mais utilizável.
- Se não selecionar Proporções de força e desenhar um círculo no dispositivo, ele pode ser exibido como uma elipse na tela.
Dica: Para ajudar a decidir qual configuração selecionar, observe as bordas vermelhas da imagem nesta aba ao selecionar e desmarcar Proporções de força para ver como isso afeta o mapeamento.
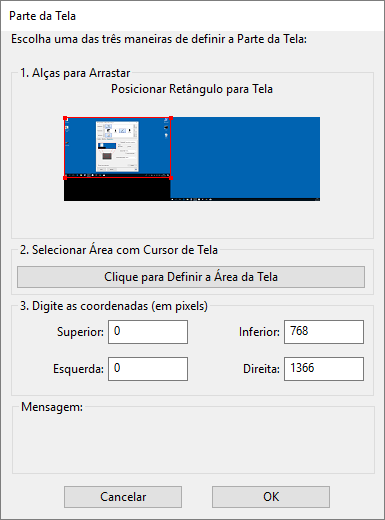
A captura de tela acima é para fins descritivos; pode não corresponder à sua tela.
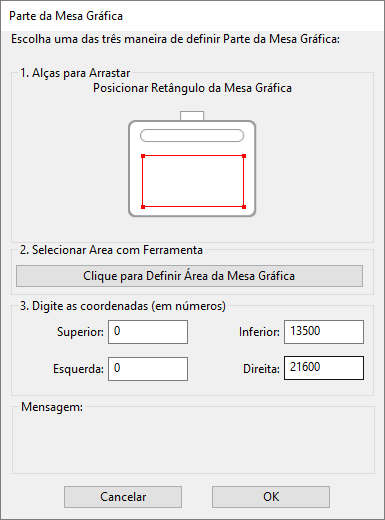
A captura de tela acima é para fins descritivos; pode não corresponder à sua tela.
| | Não compartilhe minhas informações | | Cookies | | Condições de uso | | Política de Privacidade |