Conectar ao seu computador
Após concluir a etapa 1, verifique se configurou o Cintiq corretamente no suporte (consulte Configuração do Cintiq 24HD. Agora você pode concluir as seguintes etapas para conectá-la ao seu computador.
Os cabos de conexão do Cintiq 24HD são pré-instalados.
- DVI-D. Conector localizado na base do suporte do monitor.
- DisplayPort. Remova a tampa para acessar o cabo. Consulte Substituição do cabo do Cintiq 24HD.
- VGA. Requer a remoção do cabo DVI-I para DVI-D e a substituição pelo cabo DVI-I para VGA fornecido. Consulte Substituição do cabo do Cintiq 24HD.
- USB. Conector localizado na base do suporte do monitor.
Selecione e conecte o cabo de vídeo
- Certifique-se de que seu computador atenda aos seguintes requisitos:
- Para PC:
- Porta DVI ou VGA.
- Porta USB disponível.
- Para Mac:
- Porta DVI ou VGA, ou adaptador Mini DisplayPort para DVI apropriado.
- Porta USB disponível.
- Desligue o computador.
- Determine se o computador tem uma porta digital (DVI) ou analógica (VGA). Se o computador tiver apenas uma porta de vídeo, desconecte o monitor antigo ou adicione uma segunda placa de vídeo. Para melhores resultados, conecte o Cintiq a uma placa DVI-D ou DVI-I.
- Siga as instruções de conexão para sua porta de vídeo.
Aviso: Utilize somente um adaptador de energia especificado para uso com seu Cintiq. O uso de um adaptador de energia inadequado pode danificar o Cintiq.
Aviso: Para melhor desempenho, a taxa de atualização da tela deve usar uma frequência vertical de 60 Hz. Certifique-se de que a taxa de atualização não exceda a frequência vertical máxima de 85 Hz suportada pelo Cintiq. Consulte a aba de informações importantes sobre o produto, acessível no Wacom Center, para obter as especificações.
 A A B B |
Para operação DVI, conecte o conector do cabo de vídeo DVI-D localizado na base do suporte do monitor do Cintiq à porta DVI na placa de vídeo do seu computador. O Cintiq pode ser conectado a uma placa de vídeo DVI-I (A) ou DVI-D (B). |
 |
Para operação DisplayPort, use o cabo DisplayPort localizado na base do suporte do monitor.
|
 |
Para operação VGA, você precisará remover completamente o cabo DVI-I para DVI-D e substituí-lo pelo cabo DVI-I para VGA fornecido. Consulte Substituição do cabo do Cintiq 24HD. |
|
Se estiver conectando a uma Mini DisplayPort de um Mac, precisará de um adaptador apropriado. É recomendado um adaptador Mini DisplayPort da Apple para Dual-Link DVI. Entre em contato com seu revendedor local ou uma loja on-line para comprar o cabo. Conecte o adaptador entre o conector do cabo DVI-D e o Mac. |
Conectar o Cintiq ao computador
- Conecte o cabo USB localizado na base do suporte do monitor do Cintiq a uma porta USB disponível no computador ou a um hub USB conectado ao computador. Consulte o diagrama de conexão.
- Conecte o adaptador de energia ao cabo de extensão do suporte do monitor para obter energia. Consulte o diagrama de conexão.
- Conecte o cabo de energia do adaptador e ligue-o a uma tomada CA. Consulte o diagrama de conexão.
- Ligue o monitor interativo. O LED de energia acenderá em laranja.
- Ligue o computador. O Cintiq será instalado como monitor padrão.
- Define as configurações do painel de controle de exibição para o tamanho e a resolução de cor adequados. Para melhores resultados, configure seu Cintiq para a resolução máxima (nativa) de 1920x1200.
- Consulte a aba Informações importantes sobre o produto, acessível no Wacom Center, para obter detalhes sobre os tamanhos de resolução que podem ser usados. O tamanho da tela e a resolução de cores podem ser limitados pelos recursos da sua placa de vídeo.
- Para Windows: Se for usar o Cintiq como um monitor secundário, talvez seja necessário primeiro ativar o Cintiq nas Propriedades de vídeo do Painel de controle do Windows.
- Depois que a parte do monitor LCD da instalação estiver funcionando conforme desejado, vá para Instalação do driver.
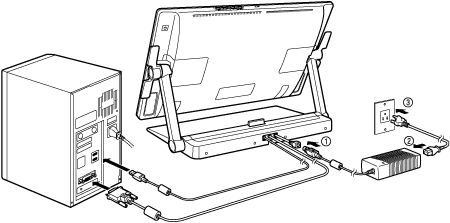
| | Não compartilhe minhas informações | | Cookies | | Condições de uso | | Política de Privacidade |