Touch Ring
Use os Touch Rings para aplicar zoom, rolar ou emitir ações de teclas atribuídas. Por padrão, os Touch Rings permitem aplicar zoom na maioria dos aplicativos gráficos e rolar em outros aplicativos. Você também pode configurá-los para emitir toques de teclas personalizados. Consulte Recursos do Cintiq 24HD para a localização dos Touch Rings e dos botões de modo Touch Ring.
- Deslize o dedo ao redor do anel para aumentar ou diminuir o zoom, rolar para cima ou para baixo ou para emitir as funções de teclas atribuídas.
- Toque na parte superior ou inferior do anel para fazer alterações incrementais.
- Pressione o botão central para alternar entre quatro modos personalizáveis. Conforme você alterna entre as configurações, um LED de status correspondente acende. Todas as configurações desativadas são ignoradas na sequência de alternância.
- Pressione um botão do modo Touch Ring para alternar entre três estados personalizáveis. Os LEDs de status mostram o modo ativo. Quando você pressiona um botão, uma sobreposição aparece brevemente na tela para mostrar as atribuições dos botões.
- Toque na parte superior ou inferior do Touch Ring para fazer alterações em incrementos únicos.
- As configurações padrão são as mesmas para ambos os Touch Rings. Para uma configuração para destros, as configurações do modo padrão são:
- Botão superior: Rolagem/zoom automático. Define o anel para aplicar zoom ou rolar em aplicativos gráficos. Alguns aplicativos podem interpretar o zoom como rolagem, ou o inverso, ou podem ignorar completamente o zoom ou a rolagem. A rolagem de páginas não é suportada.
- Botão do meio: Tamanho de pincel. Define o anel para aumentar ou diminuir o tamanho do pincel da sua ferramenta de desenho ao trabalhar no Adobe Photoshop.
- Botão inferior: Rotação da tela. Permite girar ou inverter uma imagem inteira ao trabalhar no Adobe Photoshop CS4 (ou posterior).
Para configuração para canhotos, as configurações do modo Touch Ring são trocadas (ou invertidas) entre esquerdo e direito.
Personalização dos Touch Rings
- Abra o Wacom Center.
- Selecione seu dispositivo na barra lateral Dispositivos.
- Selecione Configurações do Touch Ring.
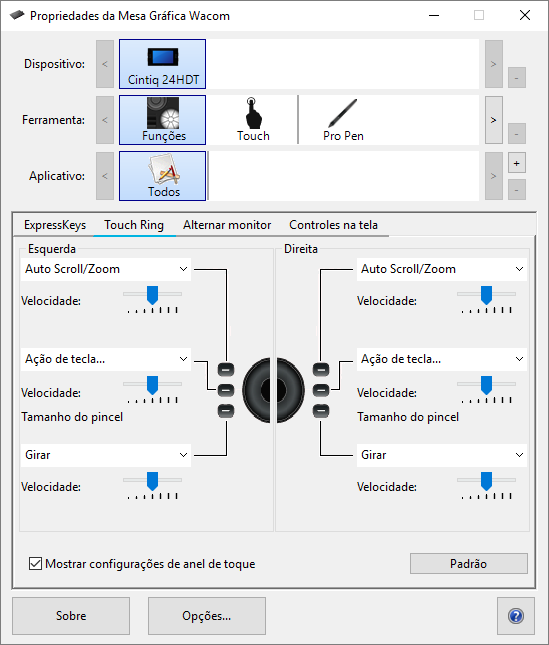
A captura de tela acima é para fins descritivos; pode não corresponder à sua tela.- Nos menus suspensos, escolha as funções a serem executadas ao usar o Touch Ring. Cada Touch Ring pode ser personalizado para três modos diferentes.
- Ajuste a Velocidade para controlar a taxa na qual o zoom e a rolagem ocorrem, ou a velocidade na qual os eventos de pressionamento de tecla são enviados para um aplicativo.
- Para personalizar um Touch Ring para outras ações, selecione a opção Toque de tecla... e defina uma ação de tecla personalizada. Para saber quais atalhos de teclado são suportados por um aplicativo específico, consulte a documentação que acompanha o aplicativo.
- Selecione Ignorar para definir o botão do modo Touch Ring para pular o estado da função.
- Para ampliar imagens em torno da posição atual do cursor da tela ao trabalhar no Adobe Photoshop CS3 ou posterior, abra o painel de preferências gerais do Adobe Photoshop, marque a opção Zoom com roda de rolagem e clique em OK.
| Não compartilhe minhas informações | Cookies | Condições de uso | Política de Privacidade