Расширенные настройки пера
Для дальнейшей настройки параметров нажима наконечника пера откройте окно «Расширенные настройки». Параметры в окне «Расширенные настройки» позволяют самостоятельно изменять чувствительность к нажатию наконечника пера, чувствительность к щелчку, режим кнопки пера и т. д.
Индивидуальные расширенные настройки пера
Совет. Если перо не отображается в Wacom Center, прикоснитесь пером к устройству.
- Откройте Wacom Center.
- В боковой панели «Устройства» выберите устройство, которое будет использоваться при работе с пером, а затем выберите перо.
- В области основного контента нажмите Расширенные.
- В области «Расширенные настройки» внесите изменения в настройки пера. Описания для каждой настройки приведены в таблице ниже.
Важно! Доступные расширенные настройки зависят от Вашего устройства.
| Радиус двойного нажатия | Максимальное расстояние (число пикселей экрана), на которое курсор может сместиться между щелчками, чтобы это действие было распознано как двойной щелчок. Увеличение расстояния двойного щелчка облегчает выполнение двойного щелчка, но может вызвать задержку начала появления мазка кистью в некоторых графических приложениях. Совет. Если наблюдается задержка появления штрихов, мазков при рисовании и выполнения операций перетаскивания, уменьшите значение параметра Радиус двойного нажатия или назначьте функцию двойного щелчка кнопке пера, а не наконечнику.
|
| Чувствительность наконечника | Отображает выбранную кривую чувствительности к нажатию и параметры чувствительности к щелчку. При более резком подъеме кривой чувствительность пера увеличивается. Передвигайте элементы управления для изменения настроек.
Совет. Если легкое нажатие вызывает излишнюю реакцию пера, попробуйте выбрать для параметра Чувствительность пера значение «Жестче».
Совет. Если для работы в приложении, чувствительном к нажатию, необходимо настроить более узкий диапазон силы нажима, выберите для параметра Чувствительность пера значение «Мягко».
Примечание. Параметры нажима и чувствительности к нажатию настраиваются с помощью ползунка Чувствительность пера в области основного контента в Wacom Center. Вносимые изменения имеют приоритет по сравнению с настройками чувствительности наконечника в расширенных настройках.
|
| Режим кнопки пера | Выберите способ выполнения двойного щелчка или другой функции щелчка с помощью пера.
|
| Помощь при поднятии наконечника | Эта функция включена по умолчанию и помогает точно разместить перекрестие или точку контроля с помощью пера именно в том месте, на которое Вы нацеливаетесь, чтобы целевая точка при этом не смещалась на 1-2 пикселя после того, как Вы перестанете нажимать наконечник пера. Для выключения помощи при поднятии наконечника снимите этот флажок. |
| Рукописный ввод Windows | Эта функция включена по умолчанию и позволяет воспользоваться широким спектром функций, которые поддерживаются операционными системами Microsoft Windows. Дополнительные функции поддерживаются в Windows 10 и Windows Ink Workspace.
|
| Выравнивание наконечника пера по курсору | Если Вы используете интерактивный дисплей Wacom, то по умолчанию Ваш курсор будет находиться непосредственно под наконечником пера. Эта функция позволяет сделать так, чтобы курсор отображался чуть дальше от наконечника пера. |
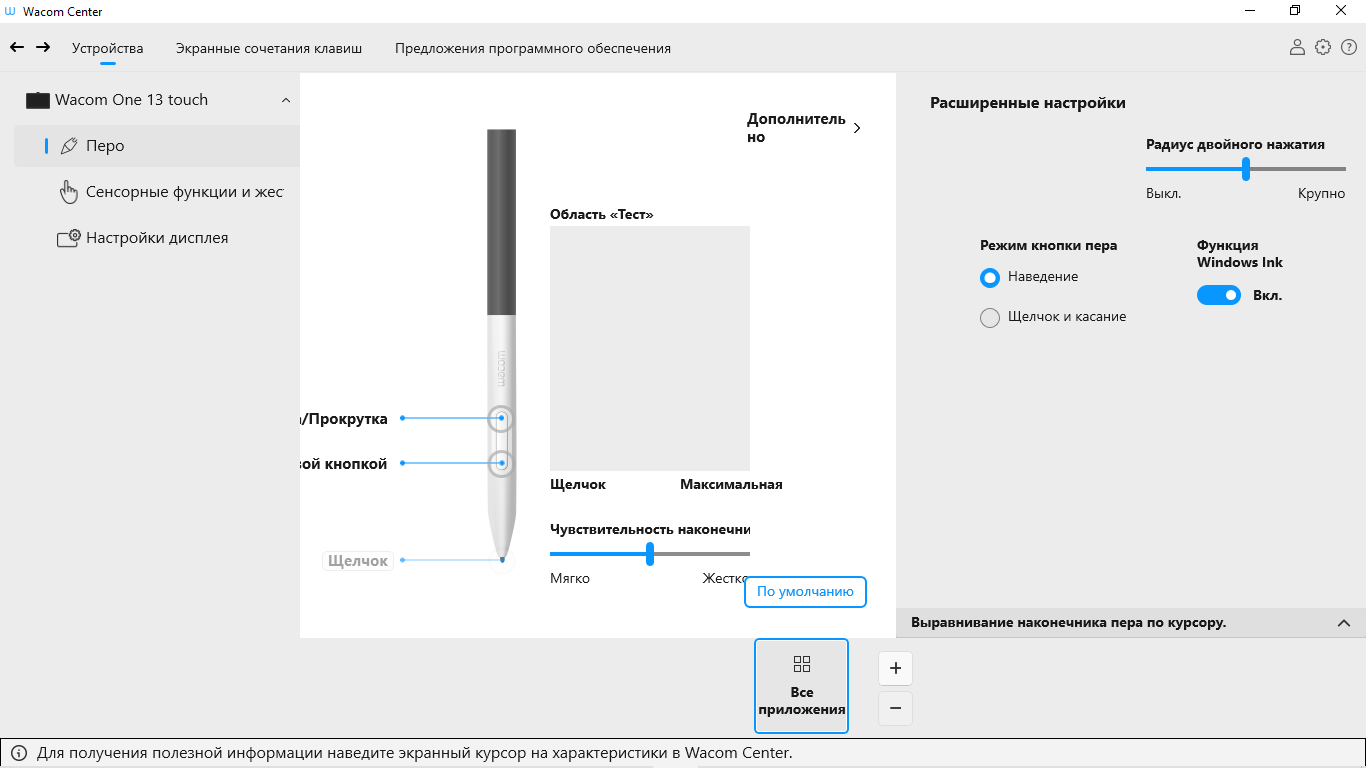
Снимок экрана приведен выше в качестве наглядного примера. Он может не соответствовать фактическому изображению на экране.
| | Не передавать мою информацию другим лицам | | Файлы cookie | | Условия использования | | Политика безопасности |