Ручки регулировки
Прокручивайте ручку регулировки пальцем по часовой стрелке или против часовой стрелки, чтобы активировать экономящие время действия, такие как поворот, масштабирование, сочетания клавиш и многое другое. Есть три настраиваемых Режима ручки регулировки. Режимы можно переключать с помощью переключателя ручки регулировки.
Совет. Информацию о том, как присвоить ручке регулировки несколько режимов одновременно, см. в разделе Группы предустановленных настроек.
Настройка ручки регулировки
- Откройте Wacom Center.
- Выберите свое устройство на боковой панели «Устройства» и нажмите Ручки регулировки.
- В области основного контента выберите текущее назначенное действие для ручки регулировки (1).
- В боковой панели «Действия» выберите новое действие, которое хотите назначить.
- При желании используйте ползунок Медленно/быстро, чтобы контролировать частоту выполнения назначенного действия или скорость, с которой события нажатия клавиш отправляются в приложение.
- Повторите эти шаги, чтобы назначить действия другим Режимам.
- Перемещайте пальцы по часовой или против часовой стрелки, чтобы активировать назначенное действие режима.
- Используйте ручку регулировки для переключения между режимами: нажмите центральную клавишу ExpressKey в ближайшем к ручке регулировки наборе клавиш ExpressKeys.
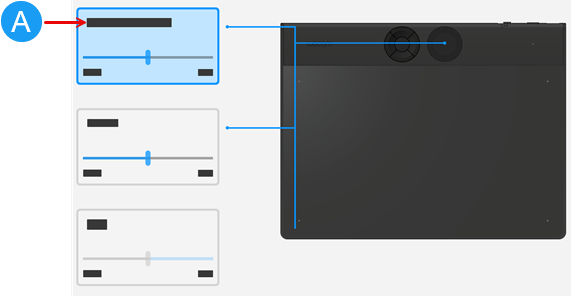
Снимок экрана приведен выше в качестве наглядного примера. Он может не соответствовать фактическому изображению на экране.
Примечание. Ручка регулировки по умолчанию привязана к центральной клавише ExpressKey. Чтобы изменить эту настройку, привяжите ручку регулировки к другой клавише ExpressKey в ближайшем к ручке регулировки наборе клавиш ExpressKeys.
Назначьте ручке регулировки сочетание клавиш
- Выполните шаги 1–3, указанные выше.
- В боковой панели «Действия» выберите Клавиатура, а затем выберите Нажатие клавиши..., чтобы открыть окно клавиатурных сочетаний.
- Введите Комбинацию клавиш для вращения ручки регулировки против часовой стрелки и/или по часовой стрелке.
- Вы можете указать клавиши букв, цифр, функциональные клавиши (F2, F3 и т. д.) и клавиши-модификаторы (Ctrl, Alt и т. д.). Кроме того, можно выбрать предварительно заданные комбинации из раскрывающегося списка Добавить специальные клавиши.
- Нажмите кнопку Удалить, чтобы удалить последнюю введенную комбинацию клавиш. Чтобы удалить все комбинации клавиш, нажмите кнопку Очистить.
- При желании введите Имя для назначенного сочетания клавиш и нажмите Применить.
Совет. Для перемещения между полями в окне комбинации клавиш используйте курсор.
Примечание. Если имя не введено, отображаться будет, например, сочетание клавиш: {Ctrl}z.
| | Не передавать мою информацию другим лицам | | Файлы cookie | | Условия использования | | Политика безопасности |