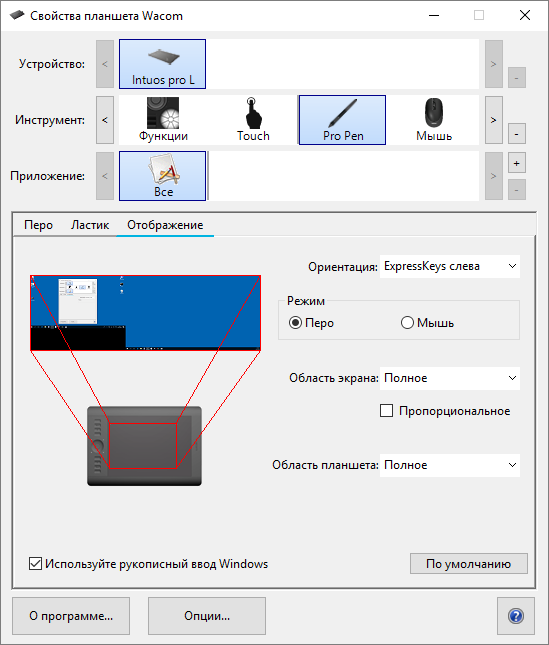Отображение в режиме планшета
В режиме планшета можно настроить отображение мониторов на экране устройства, а также соответствие движения пера перемещениям курсора на мониторе, выбрав режим Перо или Мышь.
Использование устройства в режиме пера
В режиме Перо цифровое перо используется как обычная ручка, и Вы работаете с устройством, как с бумагой. Каждая точка на устройстве точно соответствует определенной точке на мониторе, и при касании устройства пером курсор перемещается в соответствующую точку на мониторе.
Если выбран режим «Перо», в окне «Свойства планшета Wacom» на вкладке Отображение будет представлено сопоставление устройства с мониторами. Если требуется другое сопоставление, можно его изменить.
Изменение отображения в режиме пера
- Откройте окно «Свойства планшета Wacom».
- Выберите свое устройство в строке «Устройства».
- Нажмите на вкладку Отображение.
- В разделе «Режим» выберите Перо.
- В разделе Область экрана выберите часть монитора, на которой необходимо отобразить устройство.
- Выберите Полное, если необходимо отобразить устройство на всех мониторах, подключенных к компьютеру.
- Выберите Область, если необходимо указать область монитора для отображения. Выберите область одним из следующих способов:
- В разделе Перетаскивание маркеров перетащите уголки красной рамки, чтобы указать область экрана для отображения.
- Выберите Щелкните для задания области и используйте курсор, чтобы выбрать область экрана для отображения.
- Введите координаты в пикселях.
- Выберите Монитор, если необходимо использовать экран одного монитора целиком.
- В разделе Область планшета выберите часть устройства, которую необходимо отобразить в выбранной Области экрана.
- Параметры аналогичны параметрам Области экрана.
- Выберите Принудительное соблюдение пропорций, если вертикальные и горизонтальные пропорции на устройстве должны быть такими же, как на мониторах.
- Если выбран параметр Принудительное соблюдение пропорций, когда Вы рисуете круг на устройстве, круг отображается на экране дисплея, но часть рабочей поверхности устройства, которую ранее можно было использовать, становится недоступной для использования.
- Если параметр Принудительное соблюдение пропорций не выбран, когда Вы рисуете круг на устройстве, на экране дисплея может отображаться овал.
Совет. Чтобы определить, какой режим выбрать, посмотрите на красную рамку вокруг изображения на этой вкладке при выборе и отмене выбора параметра Принудительное соблюдение пропорций и понаблюдайте, как он влияет на отображение.
Использование устройства в режиме мыши
В режиме Мышь перо используется как мышь. Перо перемещается по устройству как мышь по коврику или палец по трекпаду, курсор при этом остается на месте.
- В окне «Свойства планшета Wacom» выберите перо в списке Инструмент, а затем выберите вкладку Отображение.
- В разделе «Режим» выберите Мышь.
-
При необходимости измените Высоту мыши, Ускорение мыши и Скорость мыши.
Предупреждение. При внесении изменений в эти настройки, соответствующие системные настройки компьютера не изменяются. Однако изменение настроек мыши в системных настройках компьютера может повлиять на работу пера в режиме «Мышь».
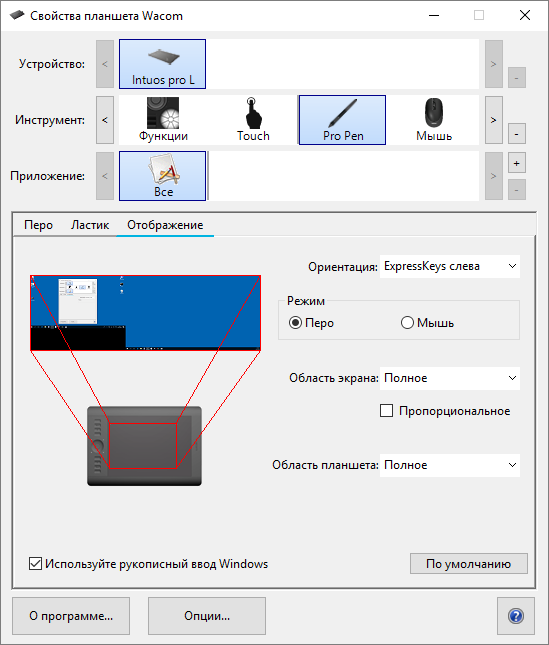
Снимок экрана приведен выше в качестве наглядного примера. Он может не соответствовать фактическому изображению на экране.