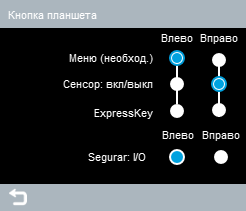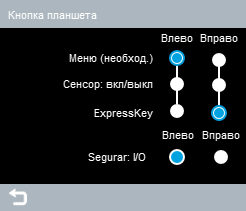Меню Wacom Movink 13
Кратковременное нажатие на правую или левую кнопку планшета (а именно на ту, которой назначена функция питания и меню) откроет меню Wacom Movink 13. В меню Wacom Movink 13 можно внести следующие изменения:
Все опции меню описаны в приведенной ниже таблице. |
|
| Опция меню | Значок | Описание | ||||||||||||||
|---|---|---|---|---|---|---|---|---|---|---|---|---|---|---|---|---|
| Настраивайте яркость дисплея при помощи ползунка в верхней части меню Movink 13.
Примечание. Когда включена функция «Энергосберегающий режим дисплея» (описание см. ниже), рядом с ползунком регулирования яркости появляется небольшая стрелка. |
||||||||||||||||
| Источник ввода | По умолчанию источник ввода настроен на Авто, что означает автоматическое определение порта USB-C, к которому подключен компьютер. В настройках источника ввода можно вручную выбрать правый или левый порт USB-C: USB (R) или USB (L). | |||||||||||||||
| Настройки дисплея | См. Настройки встроенного дисплея | |||||||||||||||
| Кнопка планшета | Нажмите на значок кнопки планшета в меню Movink 13, чтобы открыть окно настроек кнопки планшета.
По умолчанию обе кнопки планшета настроены следующим образом: Питание (продолжительное нажатие) и Меню (кратковременное нажатие). По желанию Вы можете настроить одну из кнопок планшета таким образом, чтобы она либо включала или выключала сенсорные функции, либо работала как клавиша ExpressKey.
Примечание. Одна из кнопок планшета (левая или правая) всегда будет иметь функцию «Питание и меню».
|
|||||||||||||||
| Другие параметры | Опция «Другие параметры» позволяет настроить следующие характеристики:
| |||||||||||||||
| Энергосберегающий режим дисплея | Когда энергосберегающий режим дисплея включен, яркость дисплея не будет превышать максимальный предел. Это позволит продлить срок службы интерактивного дисплея.
Примечание. Кнопка со светлой подсветкой соответствует включению, с темной — выключению.
Примечание. Когда включена функция «Энергосберегающий режим дисплея», рядом с ползунком регулирования яркости в верхней части меню Movink 13 появляется небольшая стрелка.
|
|||||||||||||||
| Включение и выключение сенсорных функций | Кнопка включения и выключения сенсорных функций в меню Movink 13 позволяет включать и выключать сенсорные функции.
Примечание. Кнопка со светлой подсветкой соответствует включению, с темной — выключению.
Совет. Включать и выключать сенсорные функции также можно при помощи боковых кнопок планшета; см. выше инструкции для кнопок планшета.
|
|||||||||||||||
| | Не передавать мою информацию другим лицам | | Файлы cookie | | Условия использования | | Политика безопасности |