Подключение к компьютеру
Интерактивный дисплей Cintiq поставляется с подставкой для дисплея Cintiq и комплектом принадлежностей. Запасные части и принадлежности поставляются вместе в коробке для принадлежностей. Список компонентов см. в разделе Информация об устройстве Cintiq 22HD. Инструкции по настройке подставки см. в разделе Подставка для дисплея Cintiq 22HD.
После того как Вы извлечете устройство Cintiq из коробки и будете готовы начать работу с ним, необходимо выполнить следующие действия для подключения устройства к компьютеру.
Выберите и подключите видеокабель
- Убедитесь, что компьютер соответствует следующим требованиям:
- Для ПК:
- Наличие порта DVI или VGA.
- Свободный USB-порт.
- Для Mac:
- Наличие порта DVI или VGA, или переходника Mini DisplayPort на DVI.
- Свободный USB-порт.
- Выключите компьютер.
- Проверьте наличие в компьютере цифрового (DVI) или аналогового (VGA) порта. Если компьютер оборудован только одним видеопортом, отключите предыдущий монитор или добавьте вторую видеокарту. Для получения наилучших результатов следует подключать устройство Cintiq к разъему видеокарты DVI-D или DVI-I.
- Следуйте инструкциям по подключению к видеопортам.
 |
DVI-I: Подключите видеокабель Cintiq, расположенный в основании подставки для дисплея Cintiq, к порту DVI видеокарты компьютера. |
 |
DVD-D: Подключите разъем DVI-D видеокабеля устройства Cintiq к разъему видеокарты DVI-D или DVI-I. |
 |
VGA: При подключении через интерфейс VGA необходимо использовать дополнительный кабель Wacom DVI-I/VGA. См. раздел Заказ запасных частей и принадлежностей. Отсоедините кабель DVI-D от устройства Cintiq и подключите переходной кабель с DVI-I на VGA. См. раздел Отключение и замена кабеля. Подключите переходной кабель к устройству Cintiq и видеокарте. |
|
При подключении к Mac через порт Mini DisplayPort необходимо использовать соответствующий переходной кабель. Для приобретения кабеля обратитесь в местный магазин розничной торговли или в интернет-магазин. Подключите переходник к разъему DVI-D видеокабеля Cintiq и Mac. |
Подключите устройство Cintiq к компьютеру
- После подключения видеокабеля к видеокарте компьютера подключите разъем USB к свободному USB-порту компьютера или к USB-концентратору, подключенному к компьютеру.
- Подключите сетевой адаптер к устройству Cintiq. См. схему подключения.
- Подключите кабель сетевого адаптера, а затем подключите устройство к электрической розетке. См. схему подключения.
- Включите устройство Cintiq. Включится оранжевая подсветка индикатора питания.
- Включите компьютер. Устройство Cintiq будет установлено в качестве монитора по умолчанию.
- Настройте параметры панели управления для дисплея, выбрав соответствующий размер и цветовое разрешение. Для получения наилучших результатов установите на устройстве Cintiq максимальное (собственное) разрешение 1920x1080.
- Сведения о значениях координатного разрешения, поддерживаемых устройством Cintiq, см. в документе «Важная информация о продукте», доступном в Wacom Center. Размер дисплея и цветовое разрешение можно ограничить с помощью соответствующих возможностей видеокарты.
- Для Windows: Если Вы хотите использовать устройство Cintiq в качестве второго дисплея, может потребоваться включить это устройство в разделе «Свойства экрана» в окне «Свойства планшета Wacom».
- После необходимой настройки ЖК-дисплея переходите к дальнейшей настройке в соответствии с инструкциями на странице Установка драйвера Wacom.
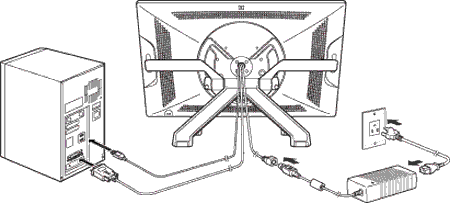
| | Не передавать мою информацию другим лицам | | Файлы cookie | | Условия использования | | Политика безопасности |