Подключение к компьютеру
После выполнения действий, описанных в шаге 1, проверьте правильность установки устройства Cintiq на подставке (см. раздел Настройка Cintiq 24HD). Теперь можно выполнить следующие шаги для соединения устройства с компьютером.
Монтаж кабелей устройства Cintiq 24HD выполняется предварительно.
- DVI-D. Разъем, расположенный на основании подставки для дисплея.
- DisplayPort. Для доступа к кабелю снимите крышку. См. Замена кабеля Cintiq 24HD.
- VGA. Необходимо удалить кабель DVI-I на DVI-D и заменить его кабелем DVI-I на VGA, входящим в комплект поставки. См. Замена кабеля Cintiq 24HD.
- USB. Разъем, расположенный на основании подставки дисплея.
Выберите и подключите видеокабель
- Убедитесь, что компьютер соответствует следующим требованиям:
- Для ПК:
- Наличие порта DVI или VGA.
- Свободный USB-порт.
- Для Mac:
- Наличие порта DVI или VGA, или переходника Mini DisplayPort на DVI.
- Свободный USB-порт.
- Выключите компьютер.
- Проверьте наличие в компьютере цифрового (DVI) или аналогового (VGA) порта. Если компьютер оборудован только одним видеопортом, отключите предыдущий монитор или добавьте вторую видеокарту. Для получения наилучших результатов подключите устройство Cintiq к разъему видеокарты DVI-D или DVI-I.
- Следуйте инструкциям по подключению к видеопортам.
Предупреждение. Используйте только сетевые адаптеры, предназначенные для приобретенного устройства Cintiq. Использование другого адаптера может привести к повреждению устройства Cintiq.
Предупреждение. Для оптимальной производительности частота обновления дисплея должна составлять по вертикали 60 Гц. Убедитесь, что частота обновления не превышает максимальное значение по вертикали 85 Гц, поддерживаемое устройством Cintiq. Спецификации см. в руководстве «Важная информация о продукте», доступном в Wacom Center.
 A A B B |
При использовании интерфейса DVI подключите разъем DVI-D видеокабеля Cintiq, расположенный в основании подставки для дисплея Cintiq, к порту DVI видеокарты компьютера. Устройство Cintiq можно подключить к видеокарте DVI-I (A) или DVI-D (B). |
 |
При подключении через интерфейс DisplayPort используйте кабель DisplayPort, расположенный в основании подставки для дисплея.
|
 |
При подключении через интерфейс VGA необходимо полностью удалить кабель с переходом с DVI-I на DVI-D и заменить его кабелем с переходом с DVI-I на VGA, входящим в комплект поставки. См. Замена кабеля Cintiq 24HD. |
|
При подключении к Mac через порт Mini DisplayPort необходимо использовать соответствующий переходник. Рекомендуется использовать переходник Apple с Mini DisplayPort на Dual-Link DVI. Для приобретения кабеля обратитесь в местный магазин розничной торговли или в интернет-магазин. Подключите переходник к разъему кабеля DVI-D и Mac. |
Подключите устройство Cintiq к компьютеру
- Подключите USB-кабель, расположенный в основании подставки для дисплея Cintiq, к свободному USB-порту компьютера или USB-концентратору, подключенному к компьютеру. См. схему подключения.
- Подключите сетевой адаптер к кабелю-удлинителю подставки дисплея для подачи питания. См. схему подключения.
- Подключите кабель сетевого адаптера, а затем подключите устройство к электрической розетке. См. схему подключения.
- Включите интерактивный дисплей. Включится оранжевая подсветка индикатора питания.
- Включите компьютер. Устройство Cintiq будет установлено в качестве монитора по умолчанию.
- Настройте параметры панели управления для дисплея, выбрав соответствующий размер и цветовое разрешение. Для получения наилучших результатов установите на устройстве Cintiq максимальное (собственное) разрешение 1920x1200.
- Сведения о поддерживаемых значениях координатного разрешения см. в документе «Важная информация о продукте», доступном в Wacom Center. Размер дисплея и цветовое разрешение можно ограничить с помощью соответствующих возможностей видеокарты.
- Для Windows: Если предполагается использовать устройство Cintiq в качестве второго дисплея, сначала может потребоваться включить это устройство в разделе «Свойства экрана» панели управления Windows.
- После необходимой настройки ЖК-дисплея переходите к разделу Установка драйвера.
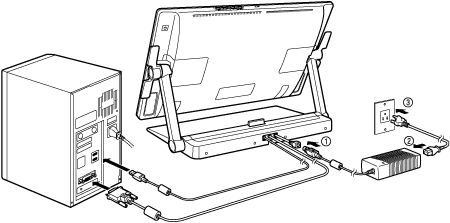
| | Не передавать мою информацию другим лицам | | Файлы cookie | | Условия использования | | Политика безопасности |