Сенсорные опции
Сенсорные опции обеспечивают управление основными сенсорными функциями интерактивного дисплея. В ОС Windows выберите вкладку «Сенсорные опции» или «Мои жесты». В macOS выберите вкладку «Стандартные жесты» или «Мои жесты».
Примечание. В некоторых устройствах можно включать и выключать сенсорные опции с помощью ползункового переключателя. Если Ваше устройство имеет такой переключатель, это будет указано на вкладке «Сенсорные опции».
Настройки сенсорных опций
- Откройте Wacom Center
- Выберите свое устройство на боковой панели «Устройства».
- В области основного контента выберите Параметры сенсорного ввода и жестов. Вы перейдете к окну «Свойства планшета Wacom».
- На вкладке «Сенсорные опции» Вы также можете выбрать настройку Сенсорный ввод.
- Включение всех функций сенсорного ввода: Позволяет использовать сенсорные функции для работы во всех областях экрана. Этот вариант установлен по умолчанию.
- Отключить сенсорный ввод за исключением экранных сочетаний клавиш: Если выбран этот вариант, сенсорный ввод будет работать только в той области, в которой отображаются экранные сочетания клавиш. Это позволяет использовать сенсорные функции экранных сочетаний клавиш, не задействуя сенсорный ввод в других местах, например, при случайном прикосновении к устройству.
- Отключение всех функций сенсорного ввода: Если нажата эта кнопка, то все функции сенсорного ввода интерактивного и сенсорного дисплея, управляемые этой вкладкой, будут отключены.
- Вы также можете выбрать настройку Распознавание жестов.
- Использовать жесты Windows: Выберите этот вариант, если хотите, чтобы операционная система Windows управляла жестами, которые выполняются 3, 4 и 5 пальцами. Windows будет применять этот жест к каждому приложению. Если приложение поддерживает этот жест, он будет активирован. Разные приложения могут по-разному реагировать на одни и те же жесты. Например, жест 3 пальцами в приложении А может выполнять одно действие, а тот же жест 3 пальцами в приложении В может выполнять другое действие.
- Использовать жесты Wacom: Этот вариант установлен по умолчанию и позволяет операционной системе Wacom управлять жестами, которые выполняются 3, 4 и 5 пальцами. Этот вариант обеспечивает единообразное функционирование сенсорных жестов во всех приложениях. Например: жест 3 пальцами будет выполнять одинаковое действие в приложениях А и В. Если выбран этот вариант, будет отображена вкладка Мои жесты. Вы можете нажать на вкладку «Мои жесты» для просмотра и редактирования настроек жестов, которые выполняются 3, 4 и 5 пальцами.
Примечание. Это глобальный параметр, который будет применяться ко всем приложениям, если Вы не создадите настройки для отдельного приложения.
Примечание. Независимо от выбранной ниже настройки Распознавания жестов, 1- или 2-пальцевыми жестами всегда управляет Windows.
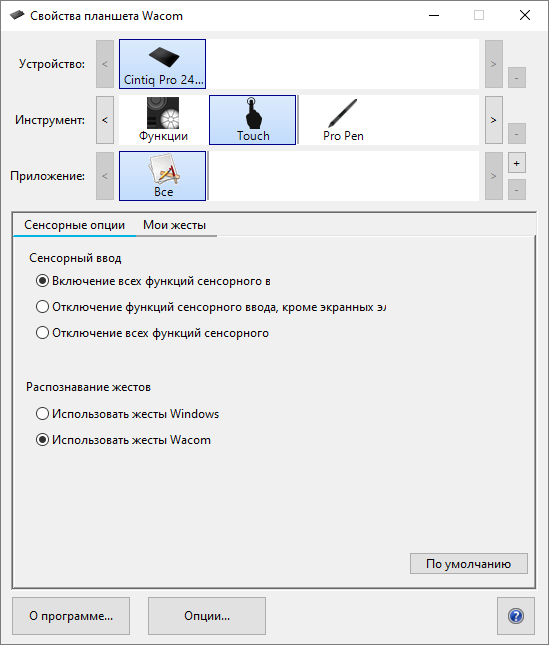
Снимок экрана приведен выше в качестве наглядного примера. Он может не соответствовать фактическому изображению на экране.
| | Не передавать мою информацию другим лицам | | Файлы cookie | | Условия использования | | Политика безопасности |